メディアプレイヤーの他記事へのリンク
メディアプレイヤー関連記事はこちらへメディアプレイヤー記事一覧
はじめに
ラズベリーパイでメディアプレーヤーと調べるとOSMCの記事ばかりですが、ラズベリーパイ向けの”Kodi”を使ったメディアプレーヤーとして”LibreELEC”(旧OpenELEC)というものもあります。こちらの方が動作が軽快で、操作性に関しても同じ”Kodi”(旧XBMC)を利用しておりほぼ変わらないため、今回は”LibreELEC”のインストールと設定、MPEG2ライセンスキーを導入してのハードウェアデコードによる動画再生支援機能の有効化について取り上げたいと思います。
“LibreELEC”インストール
インストールの準備
“SD Formatter”のダウンロードとインストール
“LibreELEC”をインストールするマイクロSDカードをフォーマットするために”SD Formatter”というソフトをインストールします。
“SD Formatter”のダウンロードページから”SD Formatterを”ダウンロードします。
ダウンロードサイトhttps://www.sdcard.org/jp/downloads/formatter_4/
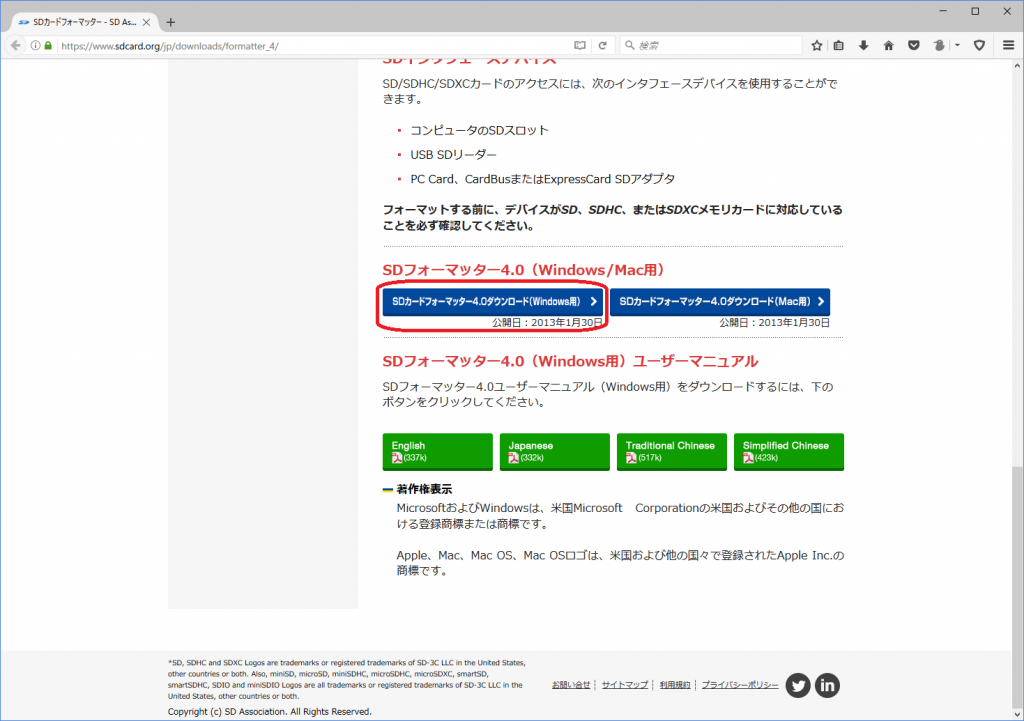
↑サイトが少々長いので下の方にスクロールしていき、上記赤枠で囲んだ”SDカードフォーマッター4.0ダウンロード(Windows用)”をクリックします。
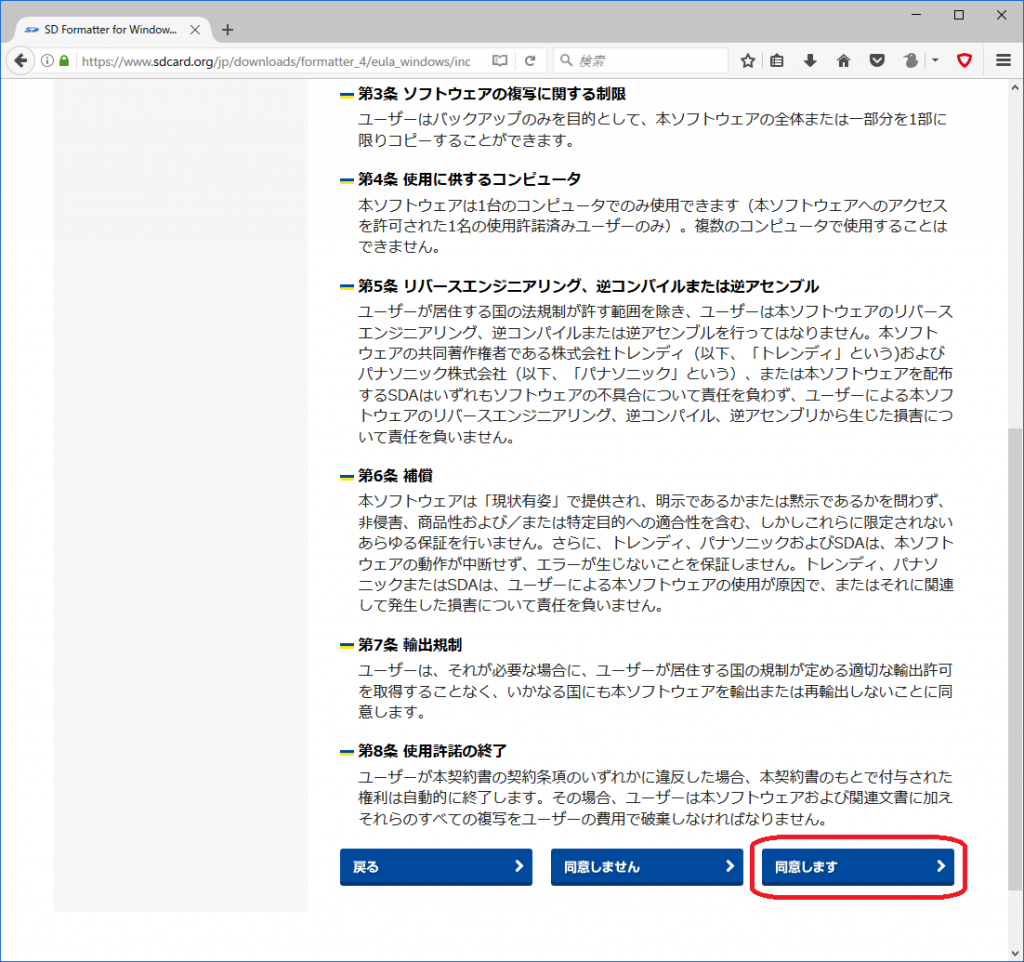
↑エンドユーザー使用許諾契約書というページに飛びますが先程同様ページが少々長いので、下の方にスクロールして上記赤枠で囲んだ”同意します”をクリックします。
これでダウンロードが始まりますので、ダウンロード後ダウンロードしたZIPファイルを解凍し中のsetup.exeを起動しインストーラーに従ってインストールします。
“NOOBS Lite”のダウンロード
LibreELECの公式HPのダウンロードページにも”LibreELEC-RPi2.arm-7.0.3.img.gz” として圧縮したimgファイルがありましたが、”NOOBS Lite”からもインストールできますので”NOOBS”を利用したインストールを行いたいと思います。(imgファイルからインストールする方法は、他のディストリのインストール記事ですが2017年VolumioをRaspberry Pi 3にインストール(Version2.041)のimgファイルをマイクロSDカードに書き込む方法を参考にして下さい)
まずはラズベリーパイの公式HPの”NOOBS”ダウンロードページを開き”NOOBS Lite”をダウンロードします。
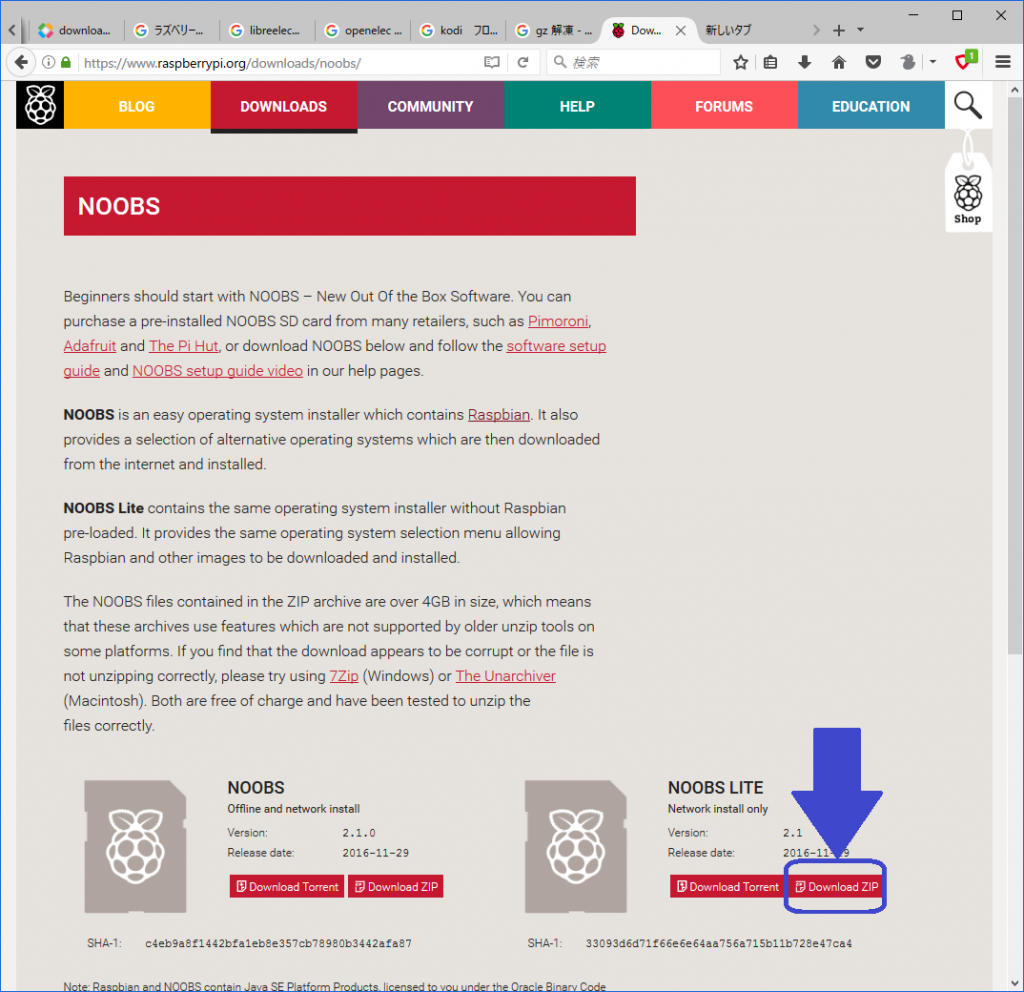
↑青い矢印の”Download ZIP”ボタンを押してZIPファイルをダウンロードします。
マイクロSDカードのフォーマット
空のマイクロSDカードをカードリーダーにセットし、”SD Formatter”を起動します。
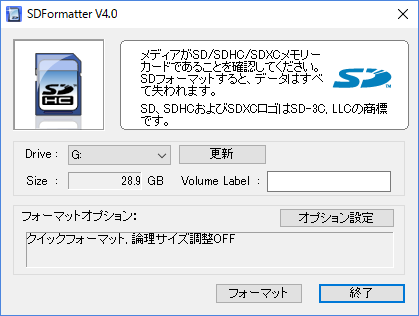
↑SDマイクロSDカードのドライブ名を確認して同じドライブを選びフォーマットを押します。
幾つかの確認のポップアップが出ますが「はい」を選んでいけば完了します。
マイクロSDカードへの”NOOBS Lite”の書き込み
““NOOBS Lite”のダウンロード“でダウンロードしてきたファイルを解凍し中にあるファイルをマイクロSDカードにコピーします。
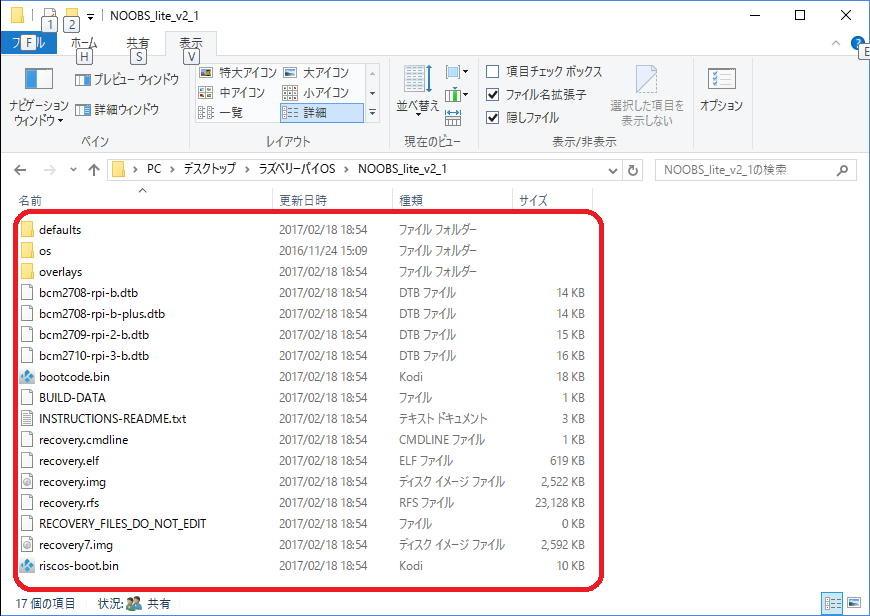
↑赤枠で囲った17個のファイルとフォルダをコピーします。
インストール
まず、”インストールの準備“で作成した”NOOBS Lite”入りのマイクロSDカードをラズベリーパイにセットし、ラズベリーパイにモニタとキーボード等を接続して電源を入れます。
するとインストールするOSを選択する画面が出ますので”LibreELEC_RPi2″を選択してインストールボタンを押します。
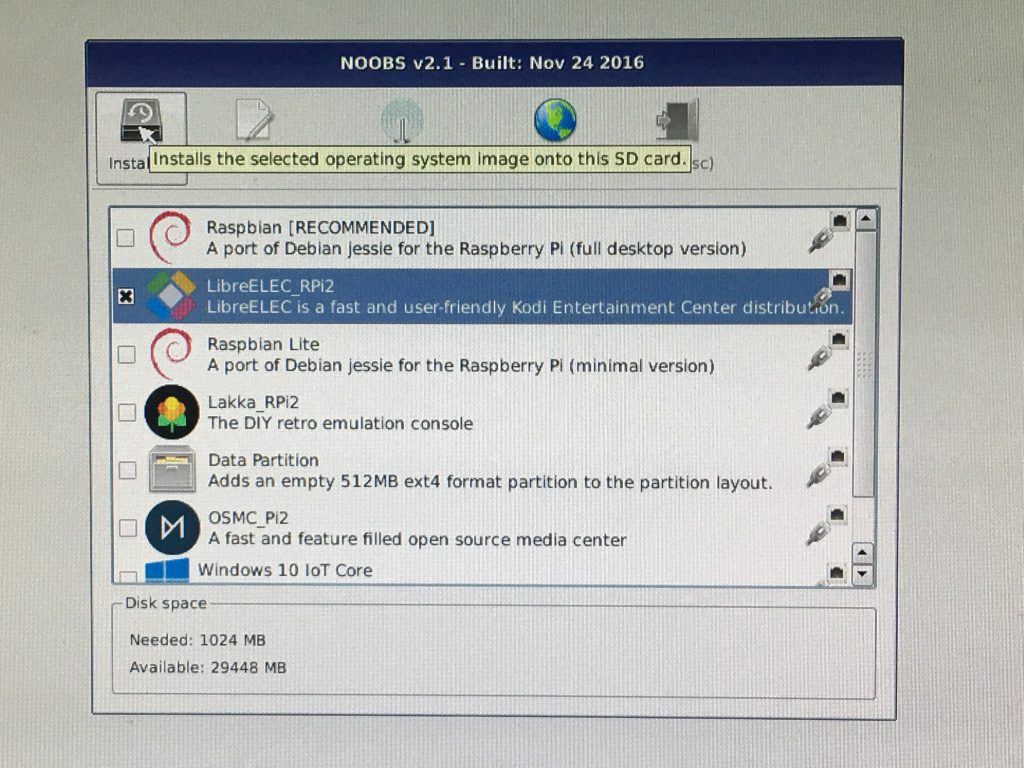
↑RPi2と記載されていますが当方手持ちのRaspberry Pi 3で問題なくインストールできました。
インストールボタンを押すとポップアップで”このまま続けるとすでにインストールされてるOSに上書きしちゃうよ”的な英語が出ますので”Yes”ボタンを押します。
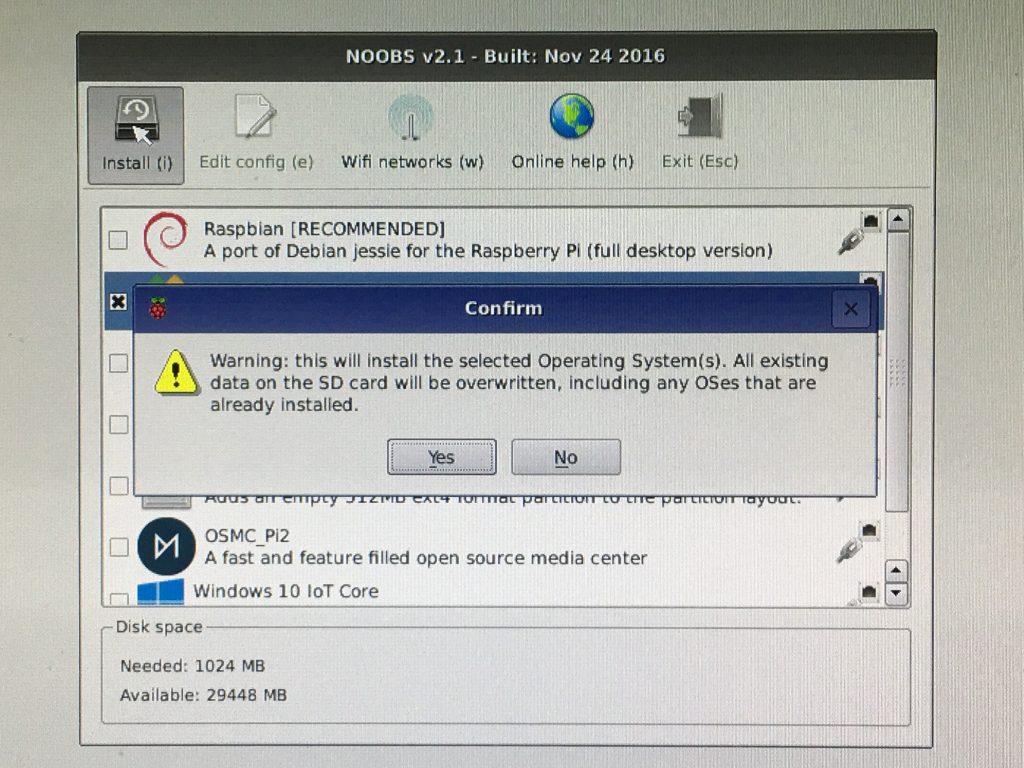
その後はインストールの進捗を表すバーが出ますので終わるのを待って、最後に”インストール成功”的な英語のポップアップが出ますので”OK”を押します。(画面下に言語欄がありますが、ここで日本語にすると詰みますので”English(UK)”のままにしといて下さい。)
すると”Kodi”の初期設定画面が出ますのでSSHの設定以外はデフォルトで先に進んでいきます。
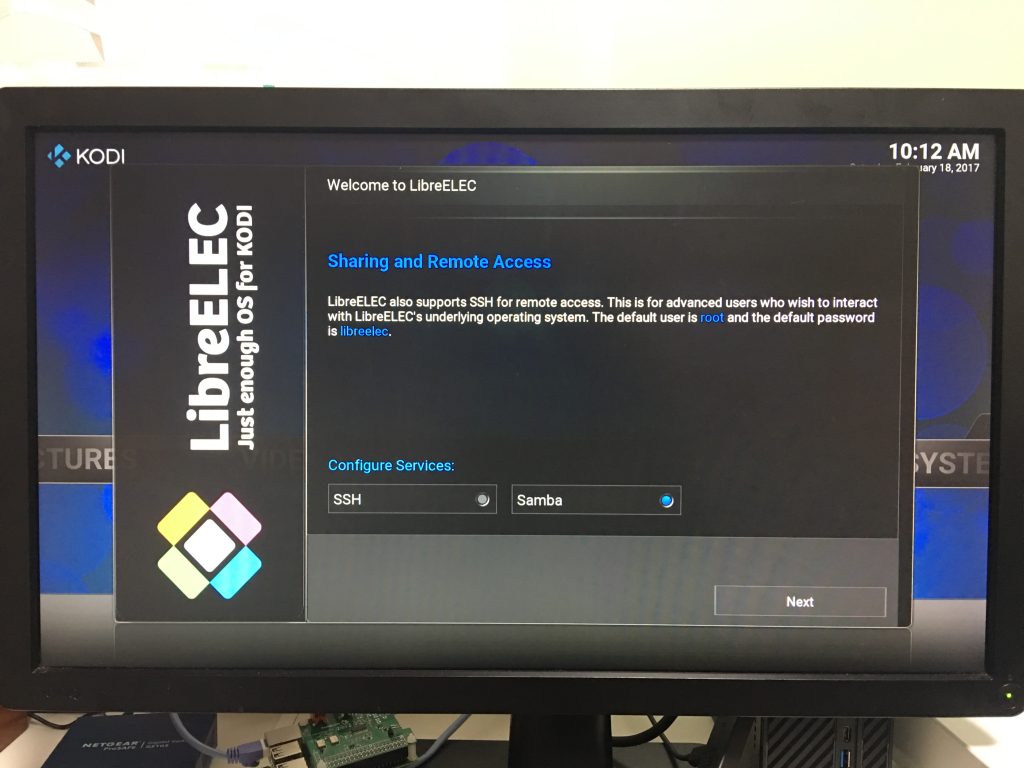
↑デフォルトではSSHが無効です。
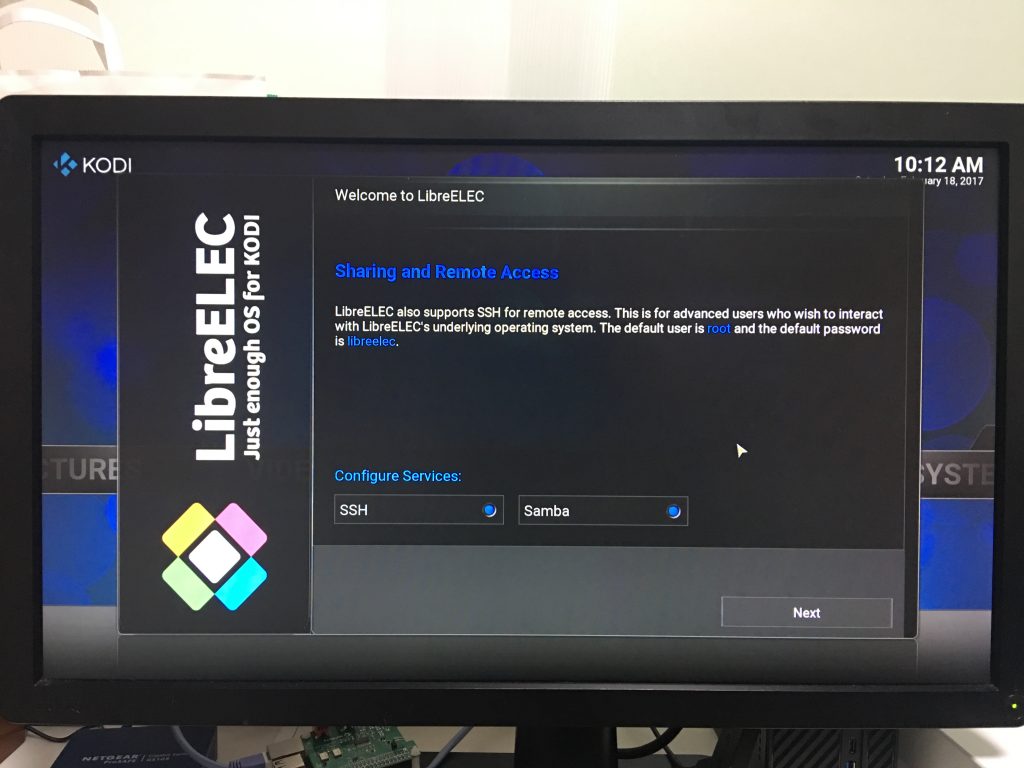
↑SSHを有効にして”Next”
初期設定が終わると”Kodi”の通常画面になりますのでこれでインストール完了ですが、このままだと日本語が表示されないので日本語表示にします。
日本語化
“Kodi”は日本語化にコツがあるので下記手順に従って下さい。
まず”SYSTEM”の”Settings”を選択します。
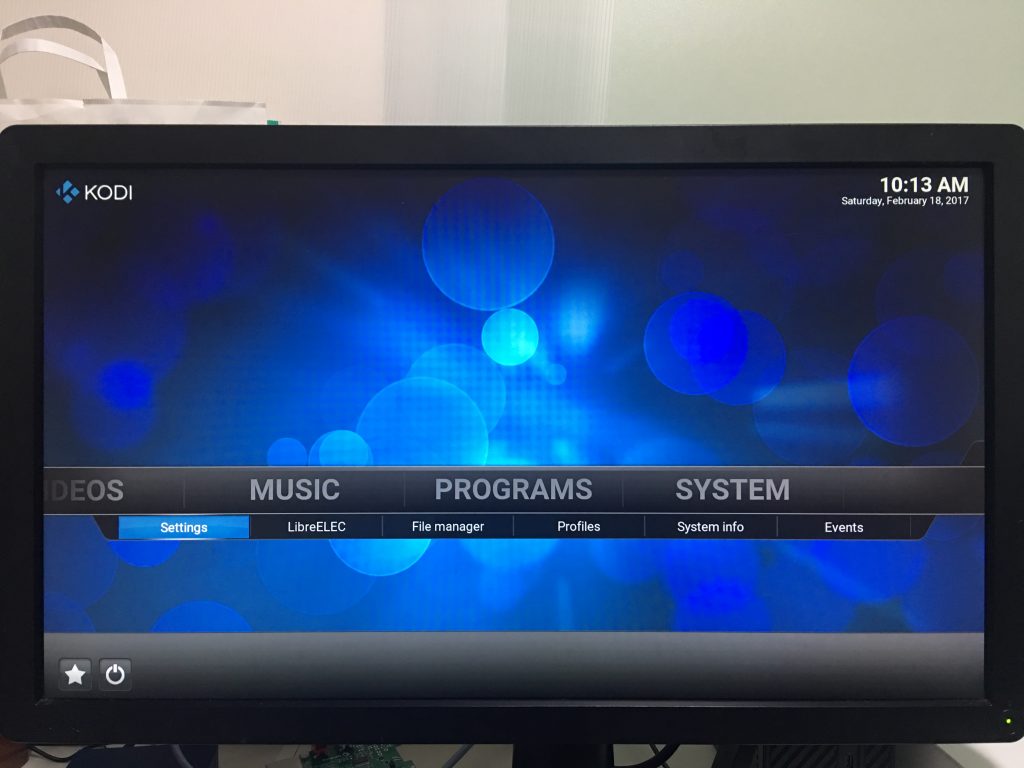
次に”Appearance”を選択
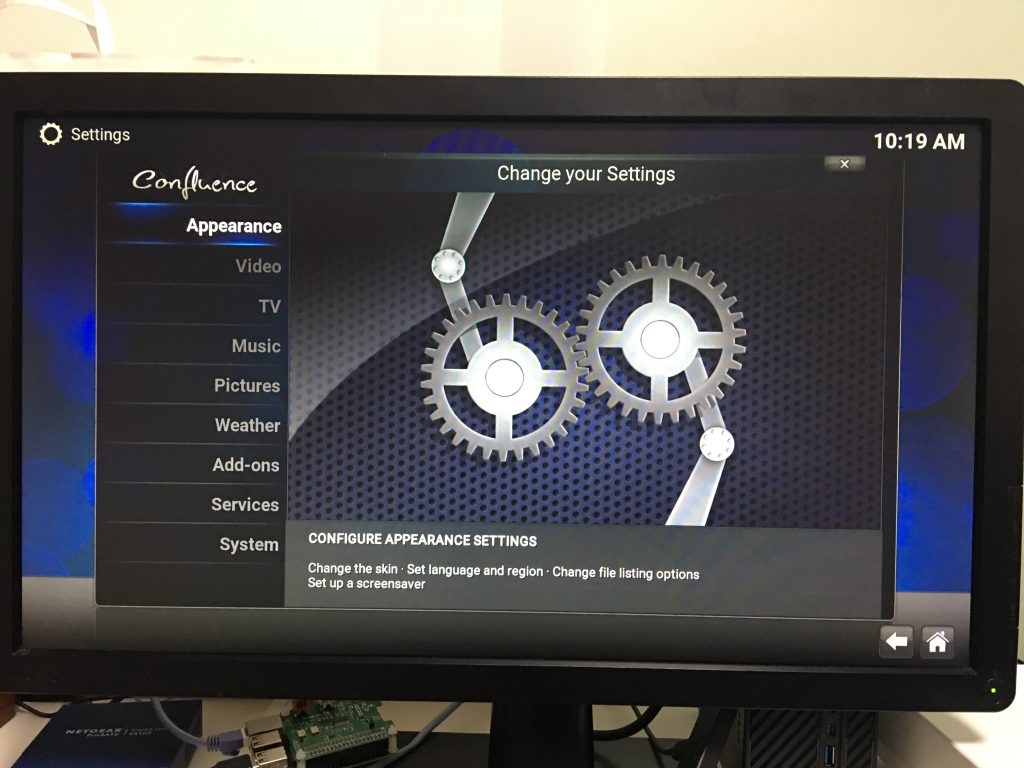
そして”Skin”の中の”Fonts”を”Skin default”から”Arial bassed”に変更します。

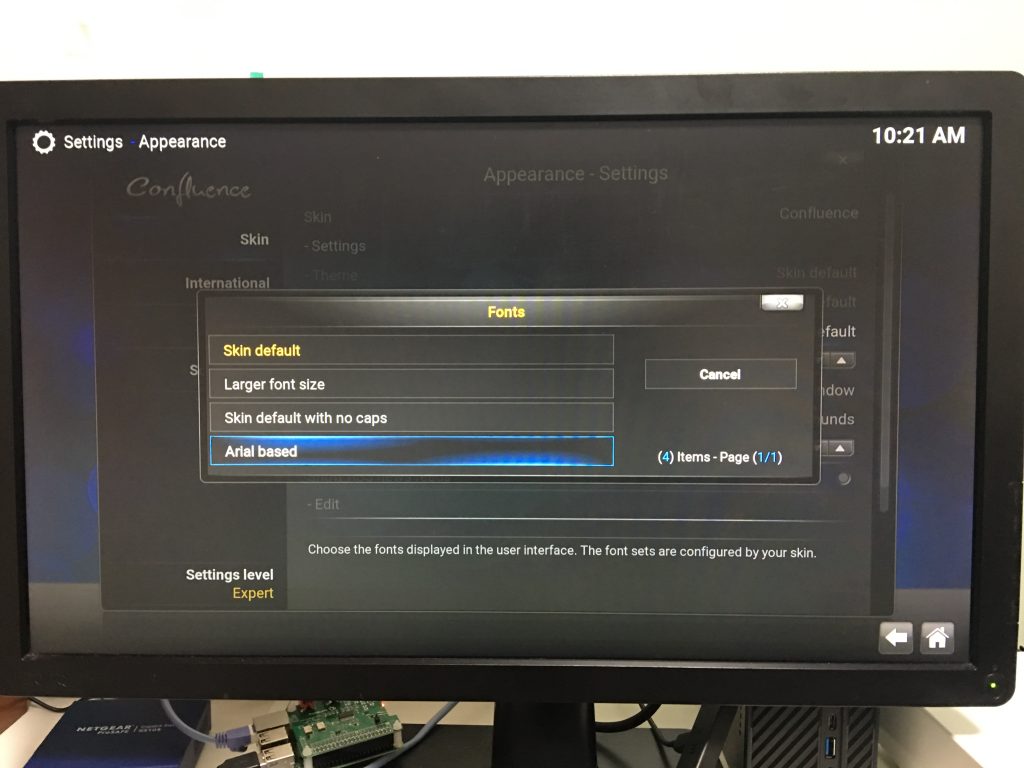
“Skin”の”Fonts”を”Arial bassed”に変更したら今度は”Skin”欄の下の”International”の中の”Language”を”English”から”Japanese”に変更します。
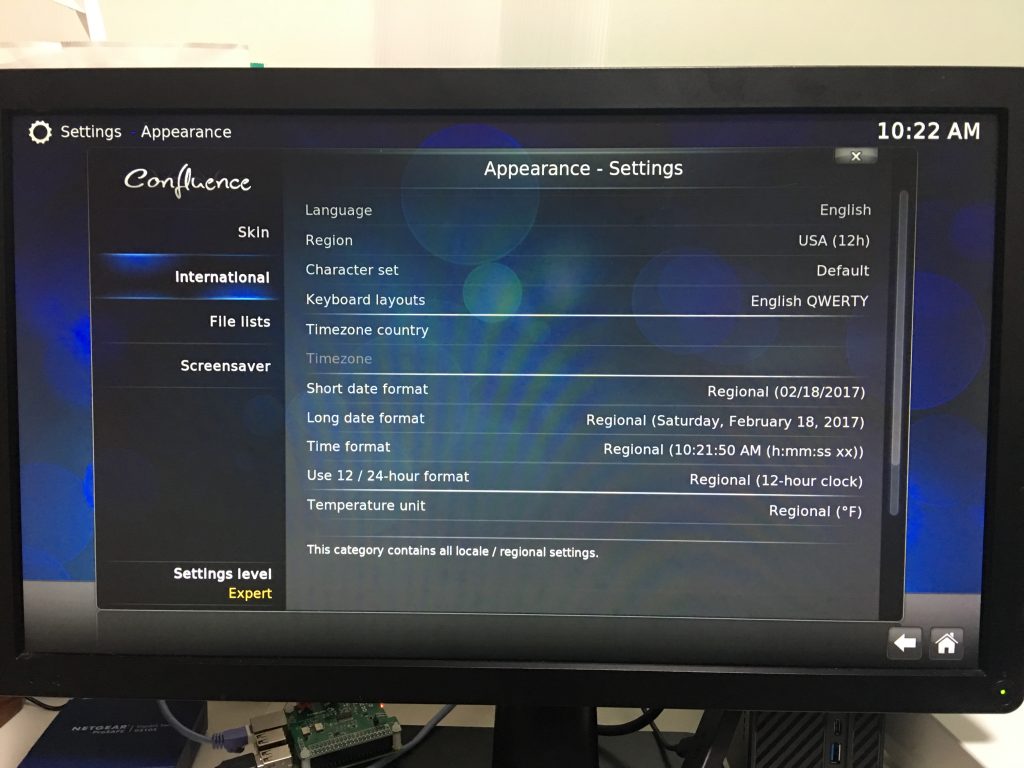
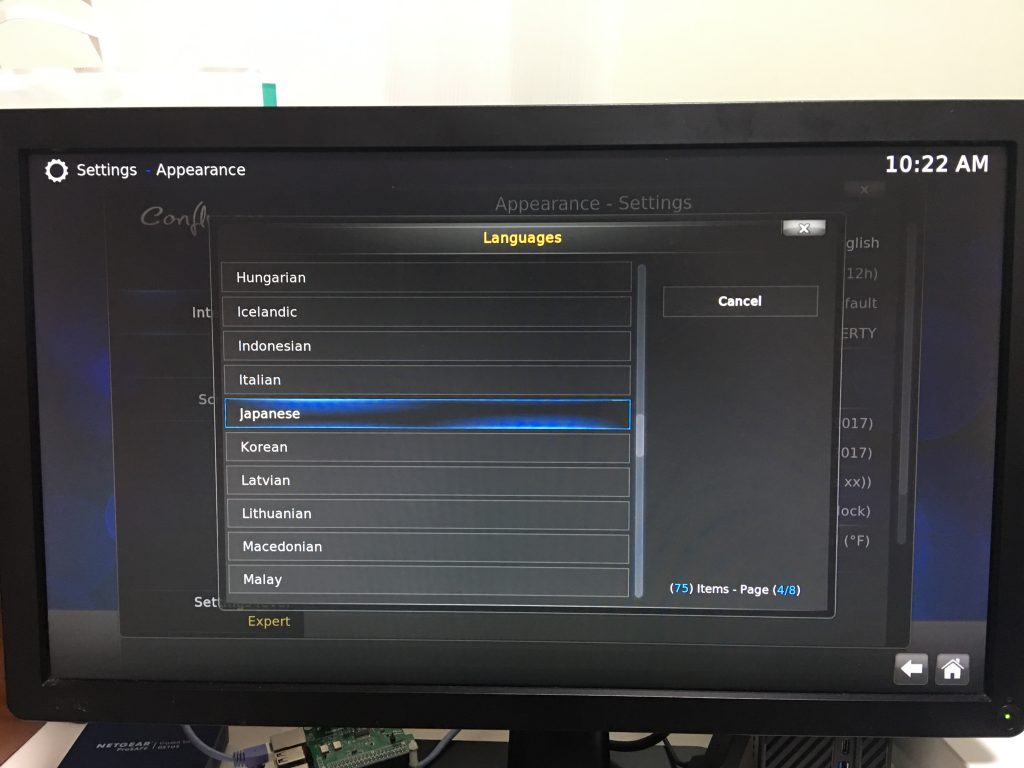
以上で日本語化は完了です。(“Kodi”は元々日本語入力は出来ませんので表示だけです。どうしても日本語入力したい時はスマホアプリから操作すれば一応出来ます。)
後は日本語で表示されるので時計等日本時間で表示されるよう設定して下さい。(下記画像を参考に)
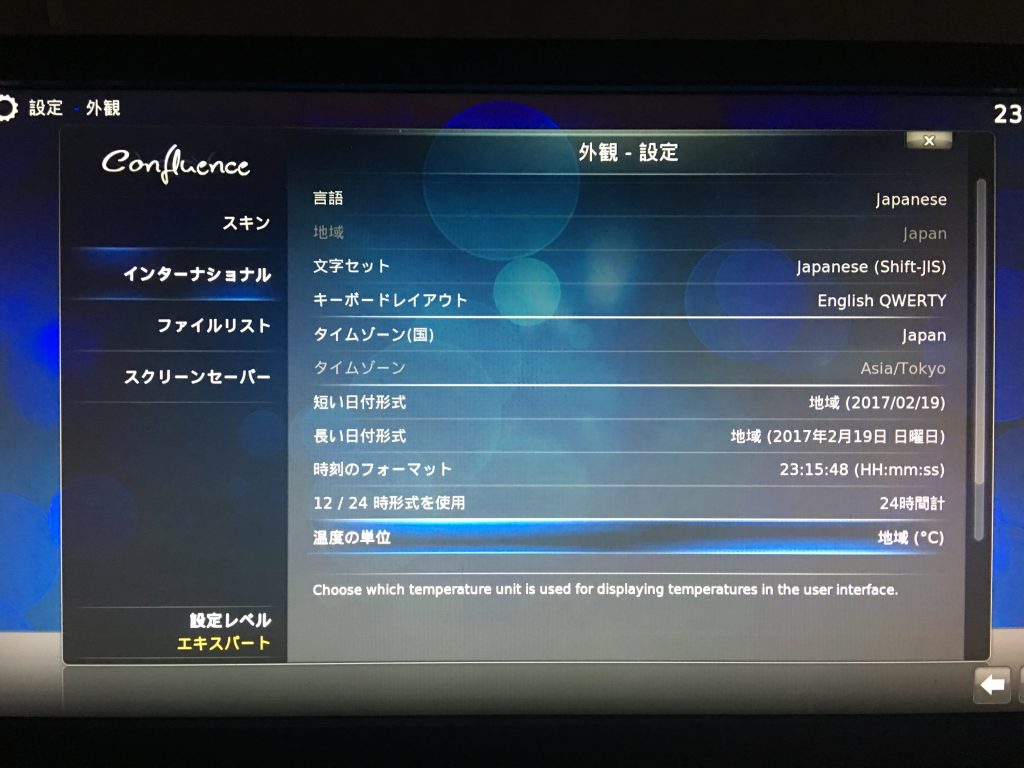
“LibreELEC”の動画再生支援機能有効化
“Raspberry Pi 3″で”LibreELEC”を使ってtsファイルのハイビジョン動画を見ようとした所、コマ落ちが酷くまともに見ることが出来ませんでした。
その為”Raspberry Pi store”でMPEG-2ライセンスキーを購入し、それを使って動画再生支援機能を有効化しました。
結果、CPU使用率にも余裕を持ってtsファイルのHD動画もきれいに再生できるようになりましたのでその手順を下記に記載します。
手持ちのラズベリーパイのシリアルナンバー確認
ラズベリーパイのmpeg2ライセンスキーを購入するためには所有しているラズベリーパイのシリアルナンバーを購入ページで入力しないといけません。
ラズパイのシリアルナンバーはコマンドラインから調べますので”LibreELEC”にsshで接続し”cat /proc/cpuinfo”と入力し確認します。(LibreELECのログインは”ユーザー:root パスワード:libreelec”です。)
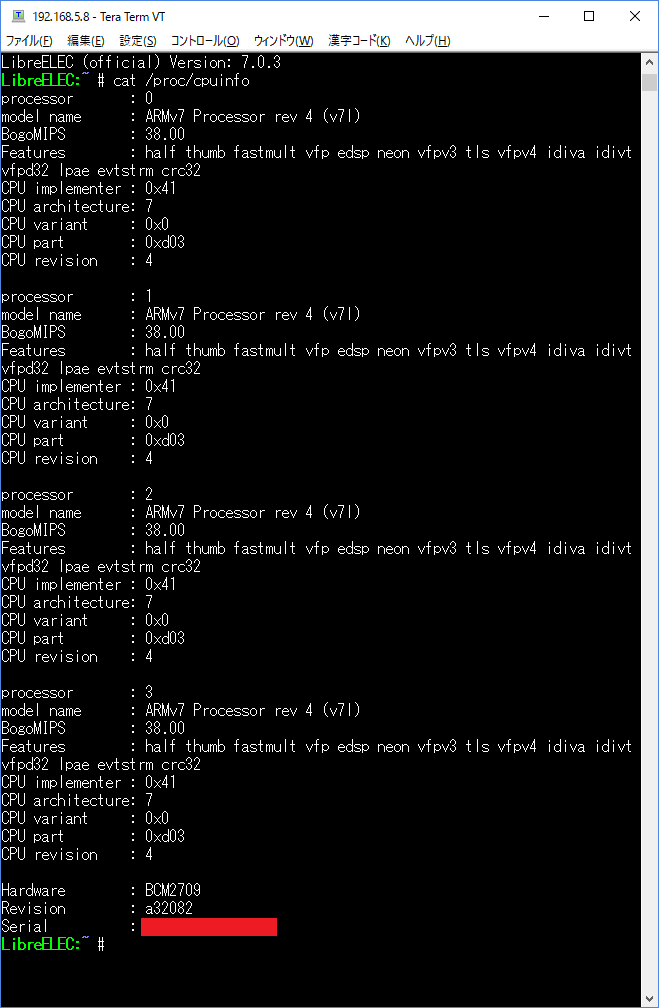
↑赤い四角部分がシリアルナンバーです。
MPEG2ライセンスキー取得
“Raspberry Pi store”の”MPEG-2 license key”ダウンロードページを開きライセンスキーを購入します。
ダウンロードページhttp://www.raspberrypi.com/mpeg-2-license-key/
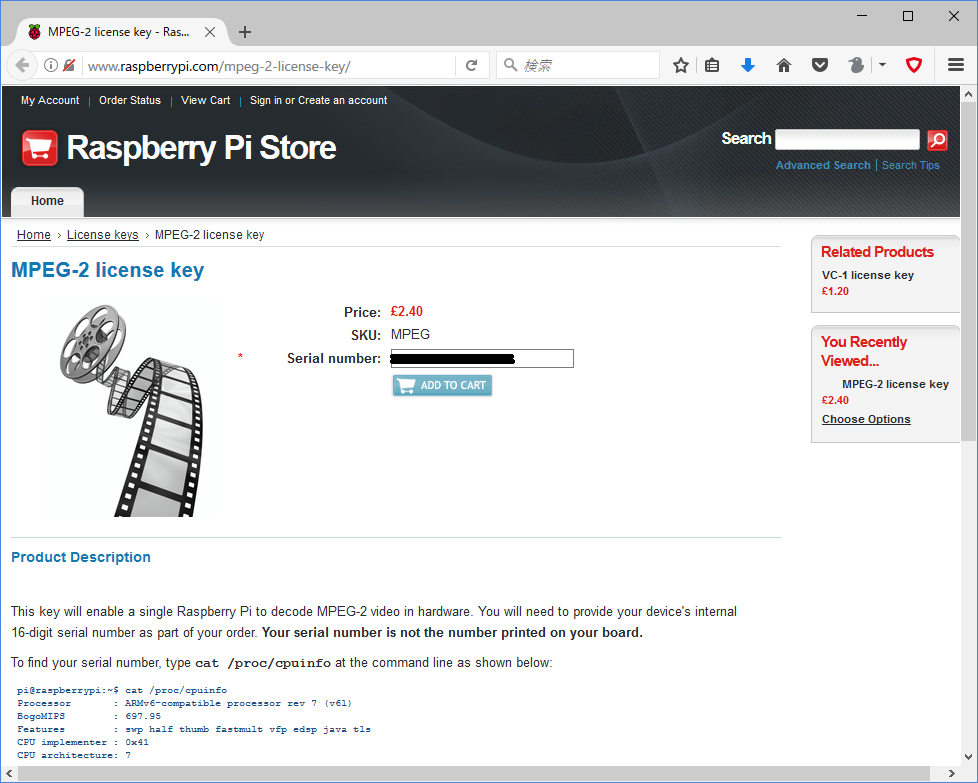
↑”Serial number”欄に上記”手持ちのラズベリーパイのシリアルナンバー確認”で確認したシリアルナンバーを入力して”ADD TO CART”ボタンを押します。
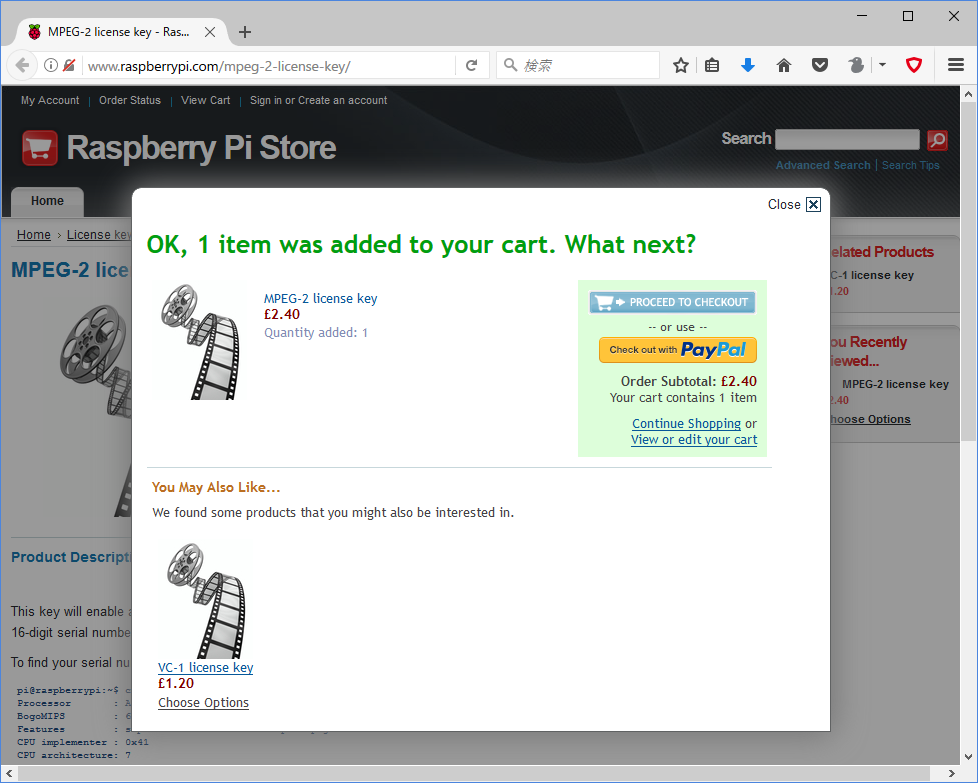
↑”Check out with PayPal”ボタンを押してペイパルで決済
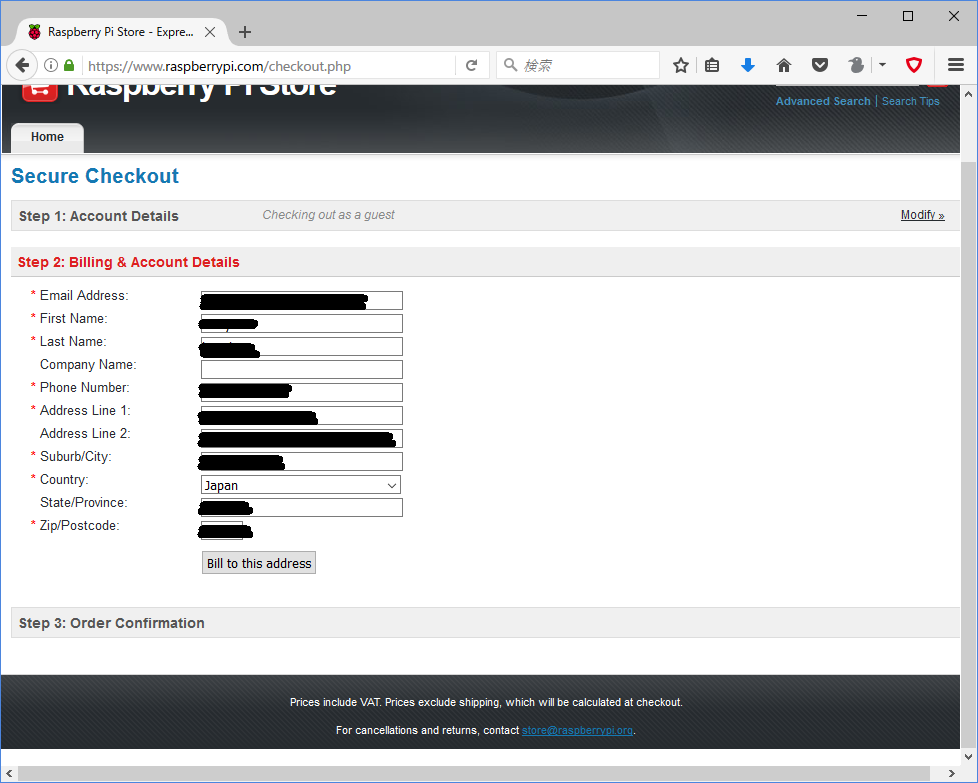
↑ライセンスキーを受け取るメールアドレス及び住所氏名等入力します。
ライセンスキーの購入が終わると登録したメールアドレスにメールにてライセンスキーが送られてきます。
“Thank you for purchasing codec license keys from the Raspberry Pi Store.To enable codecs on your device(s), add the following lines to the config.txt file in the FAT partition of your SD card:
decode_MPG2=**********
If you want to verify that the codecs are now enabled, the following commands will report their status:
vcgencmd codec_enabled MPG2
vcgencmd codec_enabled WVC1Regards
The Raspberry Pi Foundation”
↑赤いアンダーラインの部分がライセンスキーになります。
(実際には”**********”部分は固有のキーになります。)
“LibreELEC”を入れたラズパイへのMPEG2ライセンスキー入力
sshで接続しコンフィグファイルに”decode_MPG2=**********”と追記するのですが”Raspbian”等と違い”/boot/”の中にはconfig.txtがありませんので”/flash/config.txt”に書き込みます。
ですがそのままだとrootでも編集不可になってますので下記手順でライセンスキーを追記して下さい。
- “mount -o remount,rw /flash”と入力
- “vi /flash/config.txt”と入力
- コンフィグファイル末尾に”decode_MPG2=**********”と追記
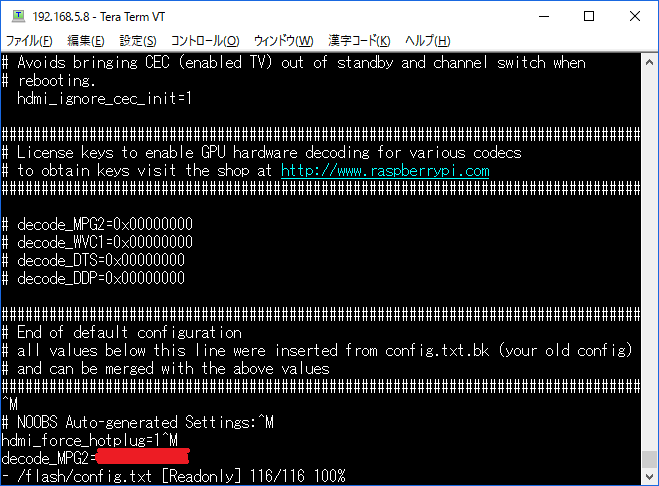
- “mount -o remount,ro /flash”と入力
- 念の為”reboot”と入力して再起動
“Kodi”動画再生支援設定
“Kodi”GUIでシステム→設定→ビデオ→アクセラレーションと進み”ハードウェアアクセラレーションを許可 – OMXPlayer”をオンにします。
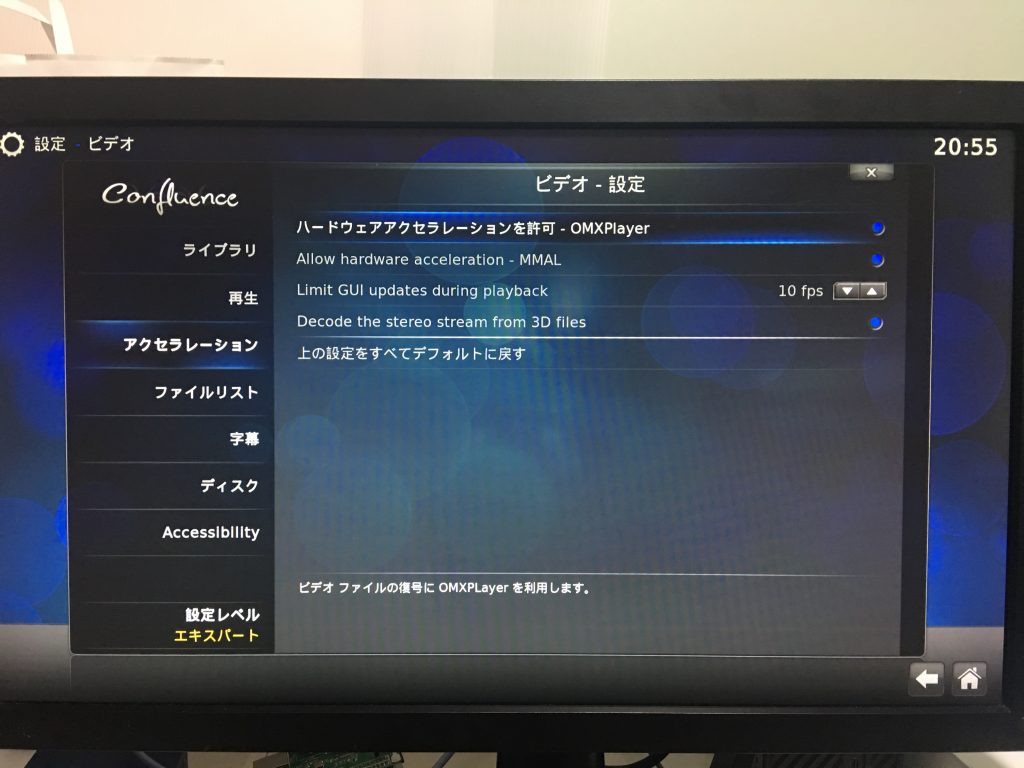
以上で動画再生支援機能が働きtsファイルのハイビジョン動画でもスムーズに再生できるようになります。
“Kodi”スマホアプリの導入とアプリでの日本語入力
使ってみるとわかりますが、マウスだと少々使いにくいのでスマホで操作できるリモコンアプリを導入しました。
本体側の設定
“Kodi”GUIでシステム→設定→サービス→Web サーバーと進み”HTTPを介したリモートコントロールを許可”をオンにします
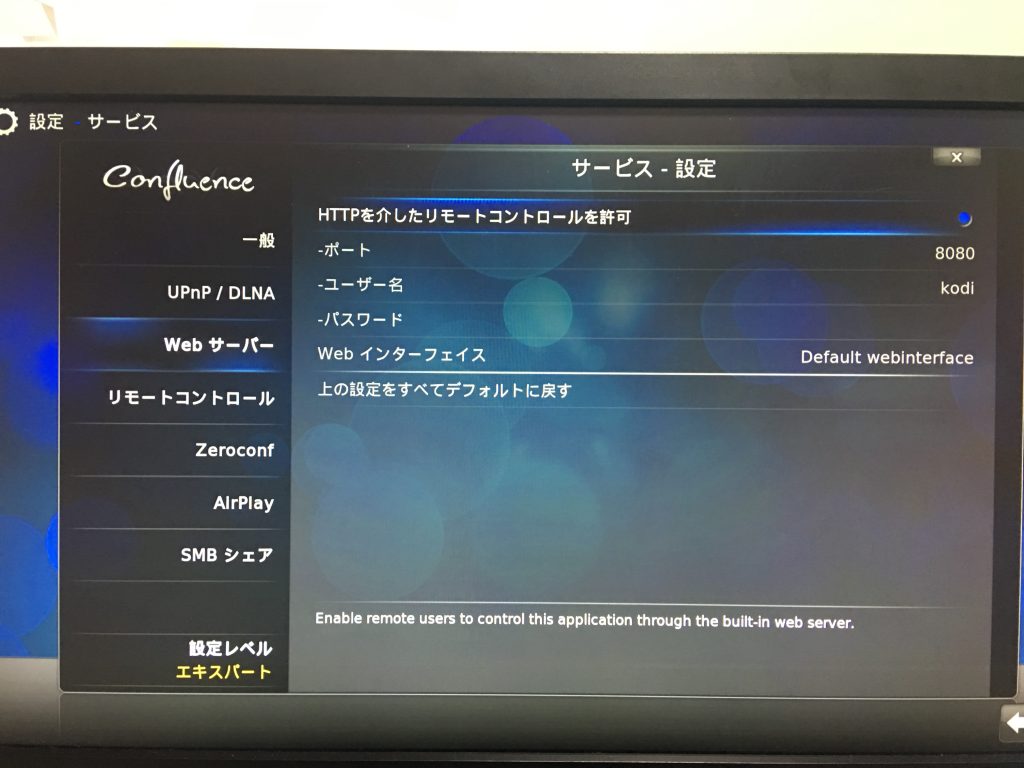
インストール
iphoneの場合→https://itunes.apple.com/jp/app/official-kodi-remote/id520480364?mt=8#
Androidの場合→https://play.google.com/store/apps/details?id=org.xbmc.kore&hl=ja
からダウンロードしてインストールします。
リモコンアプリの設定
アプリを起動して同一ネットワークの”Kodi”を登録します。
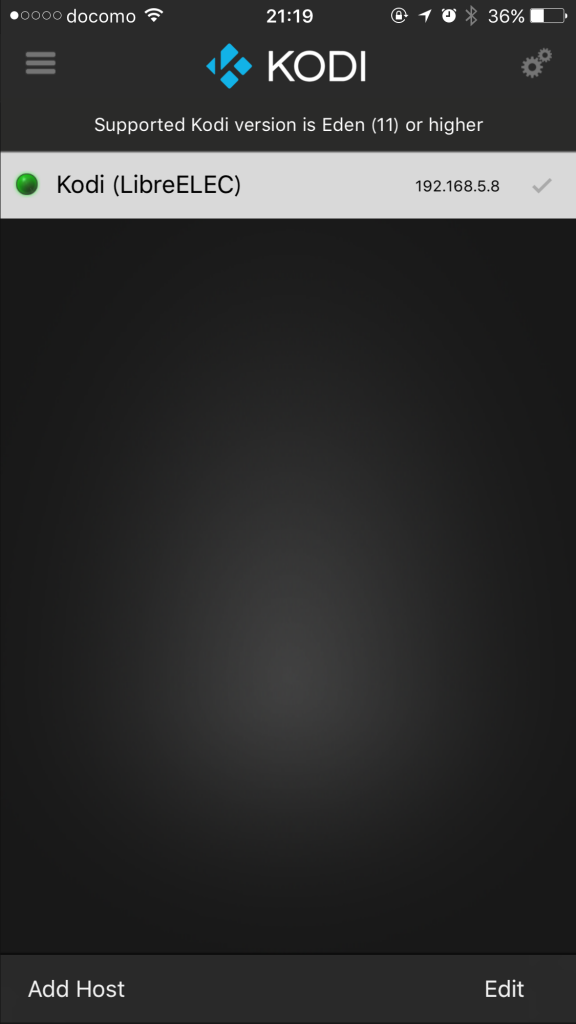
↑すでに私は一つ登録してありますが新規の場合画面下部の”Add Host”を選択
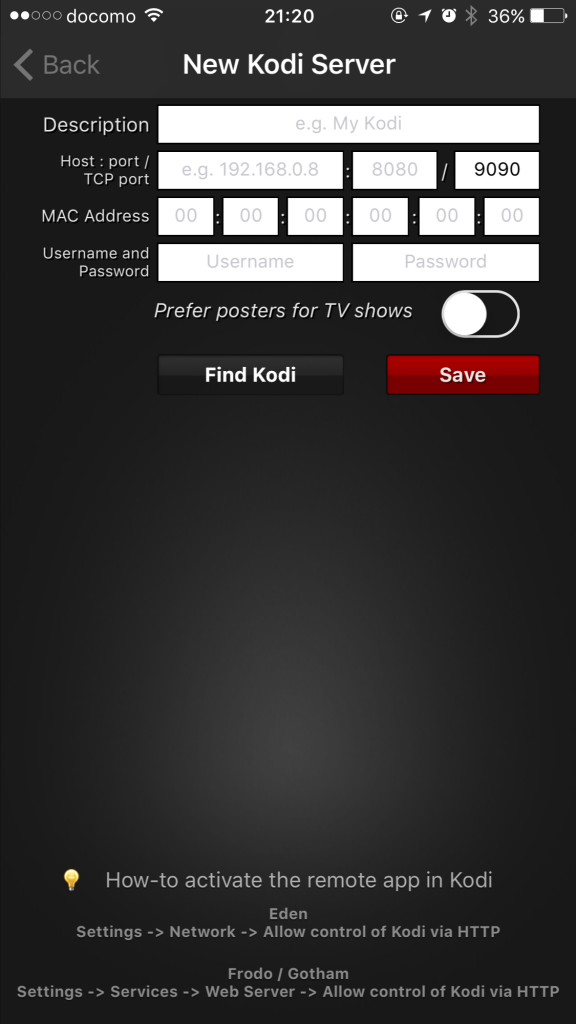
↑”e.g.192.168.0.8″のところに”Kodi”のIPアドレス”192.168.*.*”(それぞれの環境でのIPアドレス)もしくは”libreelec.local”を入力し、”9090″のところに”8080″と入力し”Find Kodi”ボタンを押すと、他のマスも埋まるのでその後”Save”ボタンを押せば登録完了です。
日本語入力の仕方
“Kodi”はリモコンアプリでしか日本語入力ができませんが、アプリでの日本語入力の仕方を説明されているサイトが見当たらなかったので記載させて頂きます。
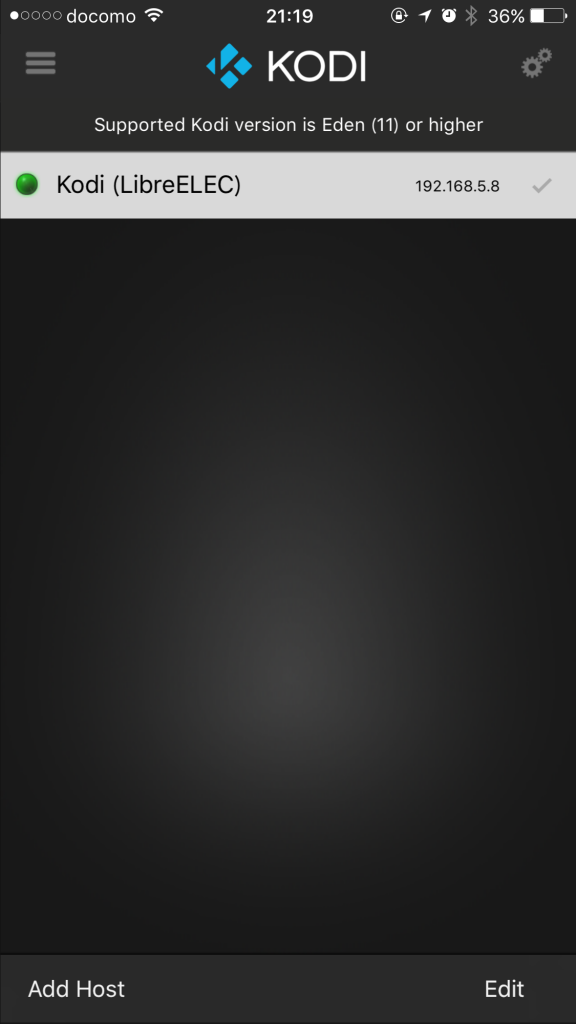
↑アプリを起動したら登録した”Kodi”を選択します
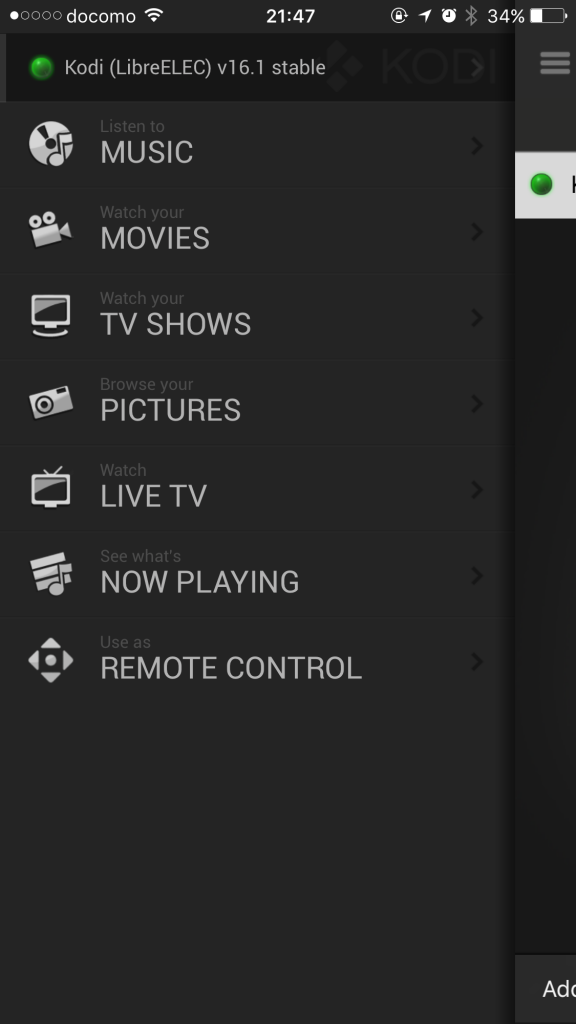
↑するとメニューリストが出ますので”REMOTE CONTROL”を選択

↑リモコン画面を左にスワイプします。
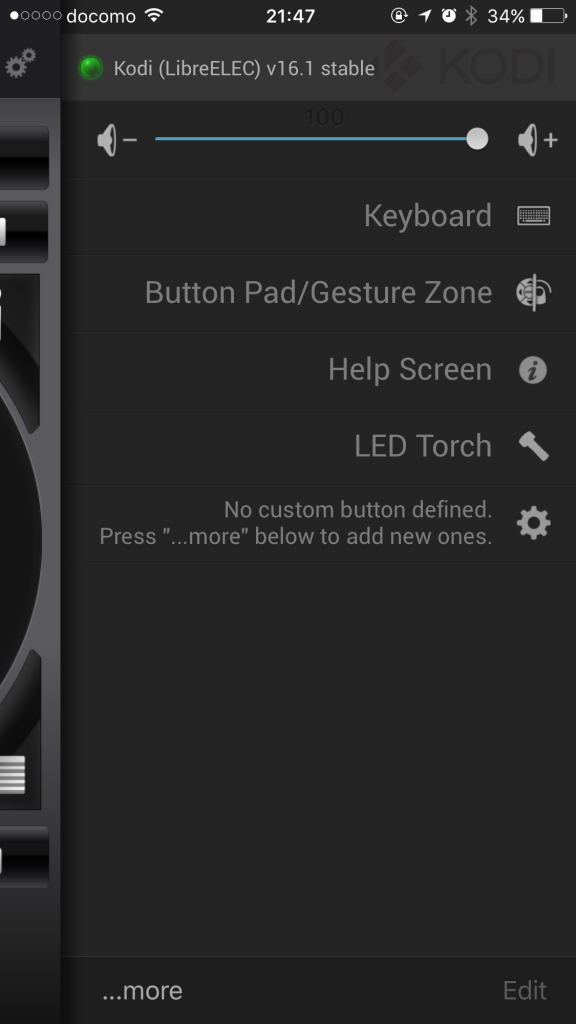
↑するとリモコン画面の右側から先程とは違うメニューが出ますので”Keyboard”を選択
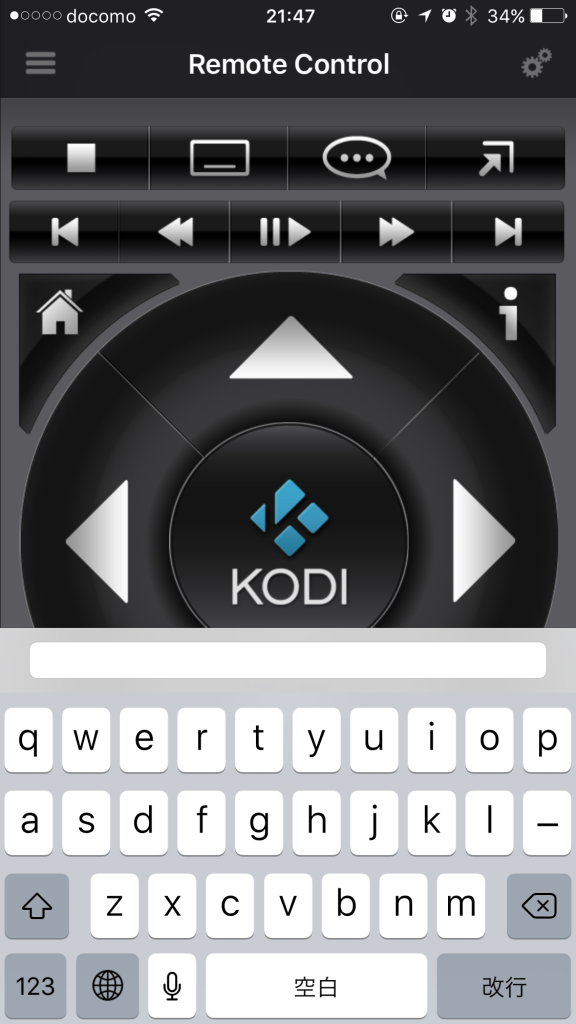
↑するとリモコンの上にソフトウェアキーボードが被りますのでソフトウェアキーボードで入力すれば”Kodi”本体に反映されます。
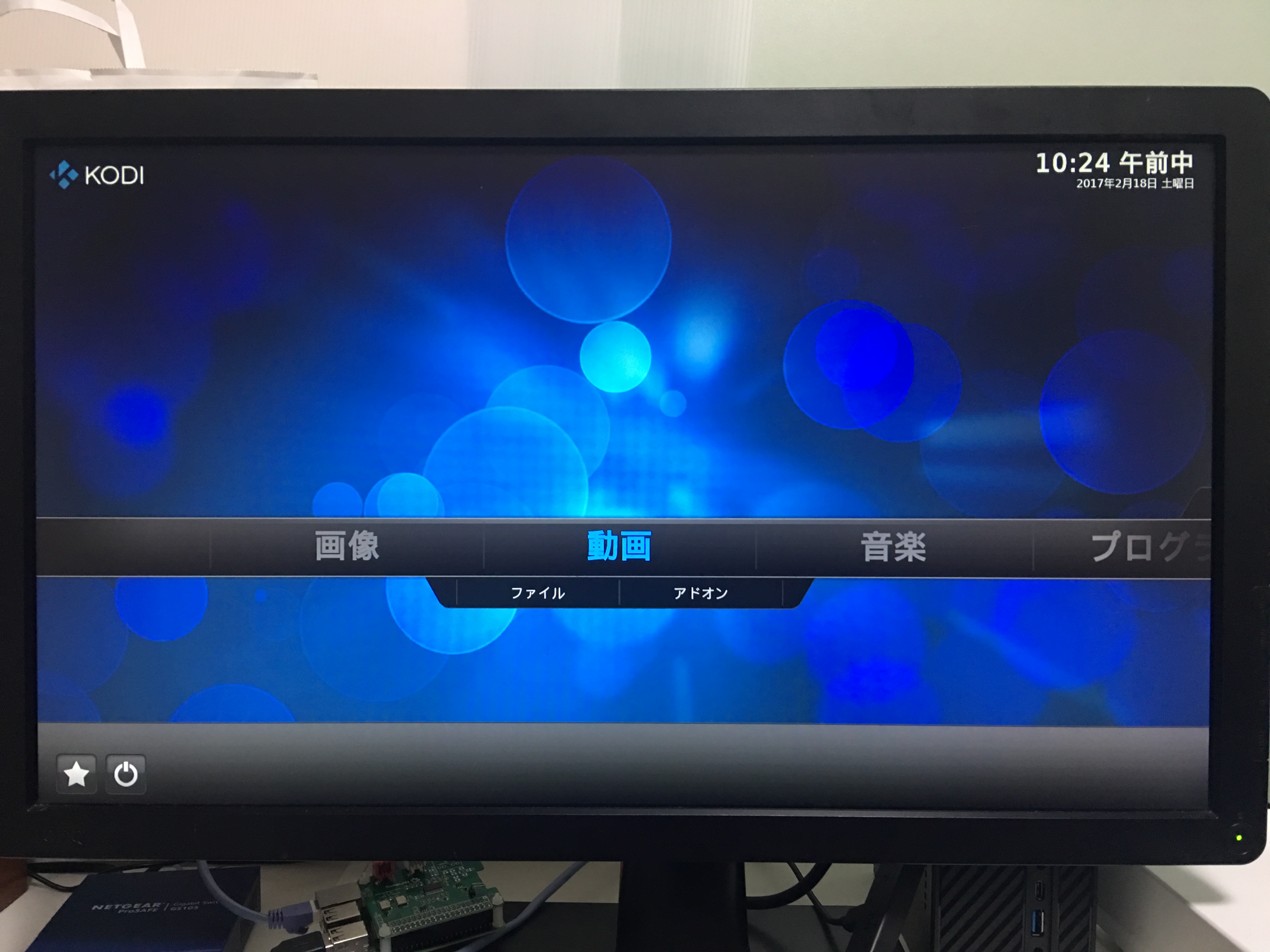

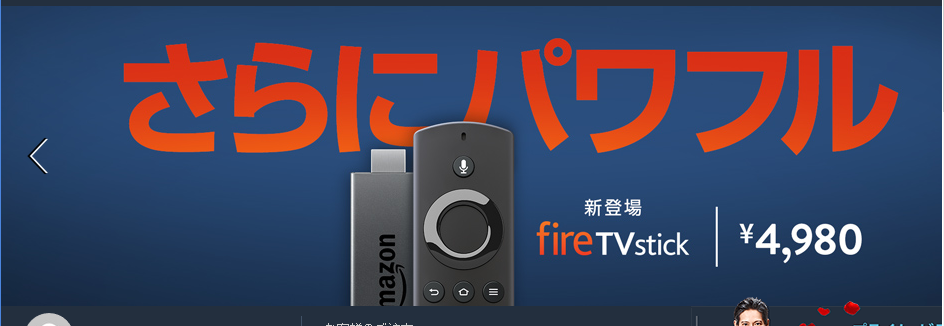
コメント
[…] […]
ハードウェアエンコードした映像を、ラズパイをハードウェアデコーダーとして利用し、映像表示したいのですが。可能でしょうか。
返信遅れてしまい申し訳ありません。
私が昔自分でエンコードした動画は見れましたが、すべてのケースに当てはまるかは不明です。
以上、よろしくお願いいたします。