volumioの他記事へのリンク
volumio関連記事はこちらへvolumio記事一覧
はじめに
ラズベリーパイのお手軽で実用的な使い方といえば真っ先に上がるのがメディアプレーヤーとして音楽を聞くことではないでしょうか?
PCオーディオから、ラズベリーパイを利用したオーディオ環境に移行すると、非常に省電力かつ、お手軽操作で使いやすいシステムになり、I2S接続のDACを利用すれば、PCオーディオの中でもそれなりに凝ったシステムと肩を並べる高品質な音楽を楽しむことが出来ます。
ラズベリーパイのメディアプレーヤーで有名なのはやはりVolumioとRuneAudioだと思いますが、2017年2月8日時点でRuneAudioは未だBeta版であり、Volumioは正式リリースの為、今回はVolumioのインストールを説明させて頂きます。
まず、現在のVolumioは初期設定が殆ど無く、ラズベリーパイのOSの中でもトップクラスにセットアップが楽なものです。
他のHP等で古いVolumioのインストールの記事を見て、不具合の対処等、手間の掛かるイメージを持たれた方も居るかと思いますが、現在の最新版Volumio(バージョン2.041)ではSDカードにOSのイメージさえ焼いてしまえば、あとはラズベリーパイの電源を入れてブラウザでアクセスし設定するだけでカーネル等弄らずともすぐに使えます(こりだすと色々触りますが^^;)
現在のバージョン(Version2.041)では、マイクロSDカードのパーテーション変更をしなくても空き容量をきちんと確保されますし、DACドライバや出力先デバイスの設定もブラウザ上で選ぶだけで正常動作します。
なお、古い情報だとCUI操作及びSSH接続の際、ユーザー:root、Pass:volumioで説明されていますが現在のバージョンでは、ユーザー:volumio、Pass:volumioでログインします。
※5月1日追記
4月6日時点での最新VERSION:2.129のvolumioでもインストールを試しましたが記事内容に変更がないことがわかりました。
インストール
まず準備するハードウェアが
・Raspberry Pi 3(2やZero等他のラズパイでも可)
・LANケーブル
・電源(5V2.5A以上のmicroUSB端子の物)
・マイクロSDカード
・I2S接続のDAC(無くても良いがハイレゾを聞くなら欲しい)

手前がES9023チップを使ったDACで奥がPCM5122チップのHiFiBerry DAC + Pro。
ハードウェアの準備が出来たらまずマイクロSDカードにVolumioのイメージファイルを書き込みます。
まず、Volumioの公式から最新のVolumioのimgをダウンロードします。
(2017年2月9日時点での最新バージョンは2.041です。)
Volumio公式ダウンロードページhttps://volumio.org/get-started/
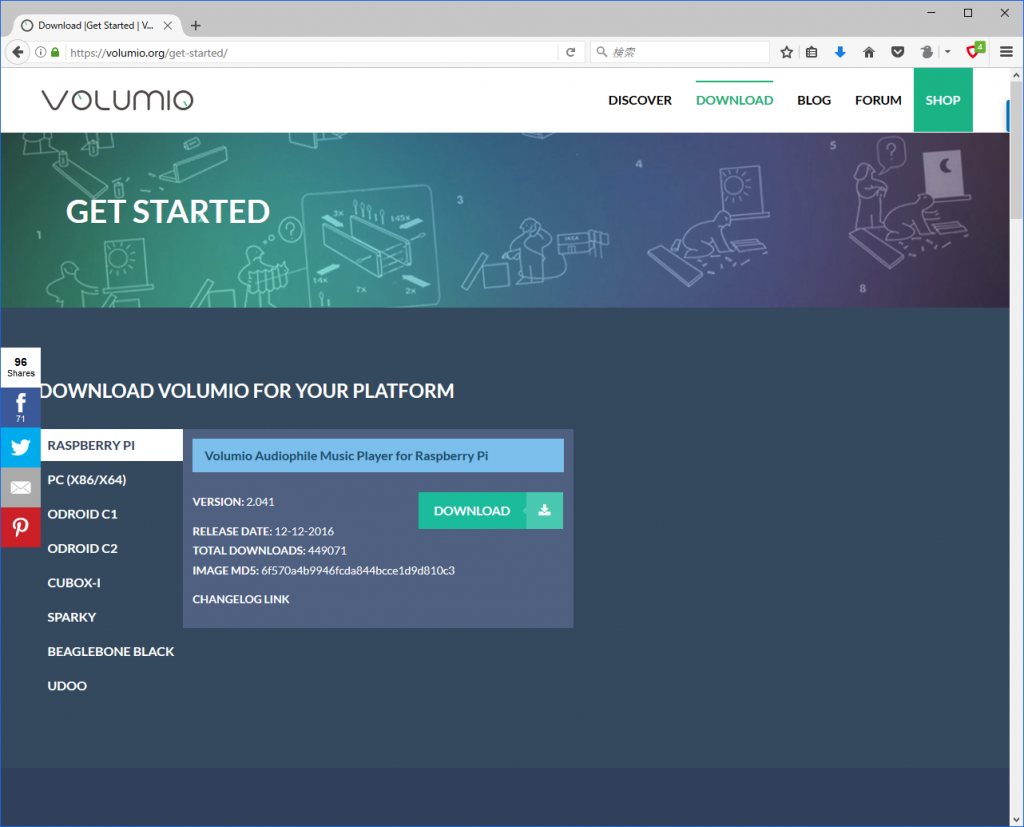
次にマイクロSDカードのフォーマットの為にSDFormatterをダウンロードしてインストールします。
SDアソシエーターのSDFormatterダウンロードページhttps://www.sdcard.org/jp/downloads/formatter_4/
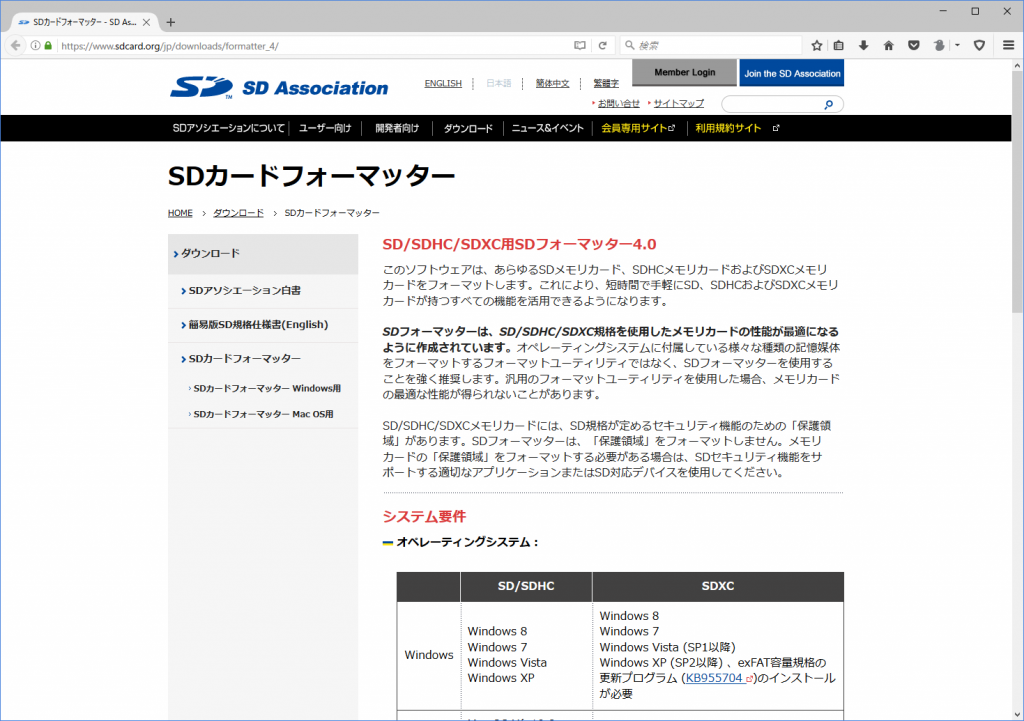
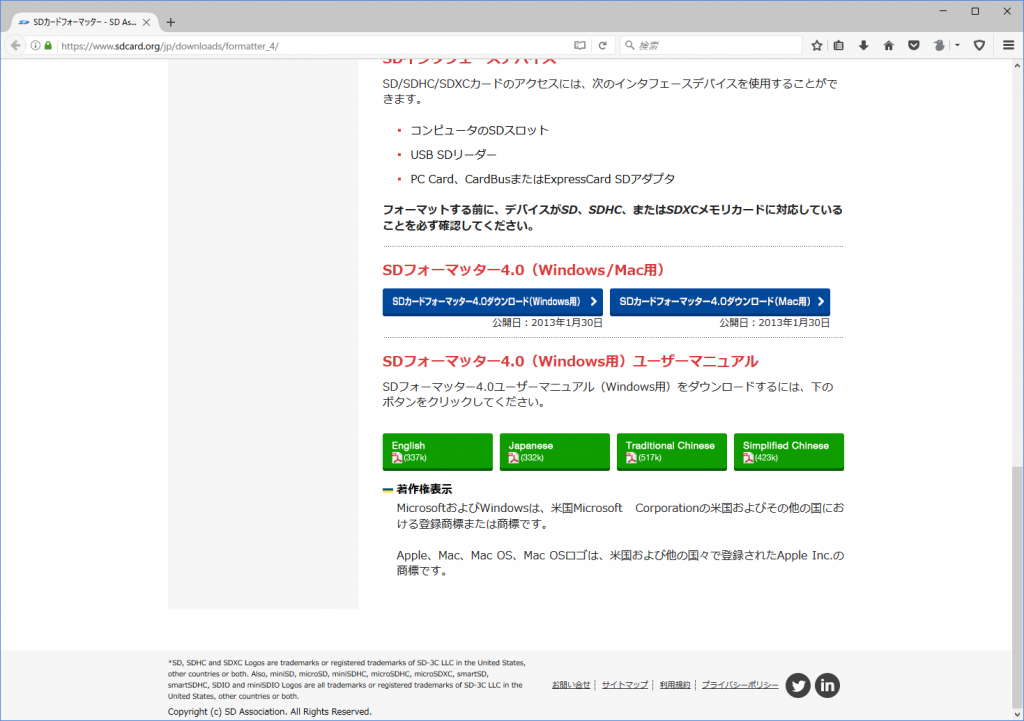
ダウンロードしたSDFormatterがインストールできたら今度はSDFormatterを起動します。
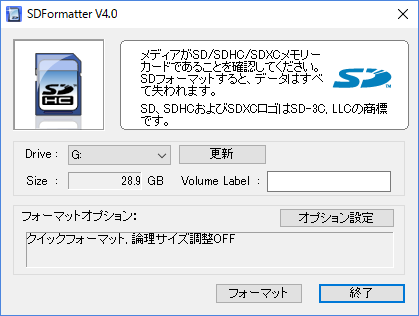
マイクロSDのドライブ名を確認して同じドライブを選びフォーマットを押します。
幾つかの確認のポップアップが出ますが「はい」を選んでいけば完了します。
次にフォーマットしたマイクロSDカードに先程ダウンロードしたVolumioのイメージを書き込む為にWin32DiskImagerをダウンロードします。
Win32DiskImagerダウンロードページhttps://ja.osdn.net/projects/sfnet_win32diskimager/
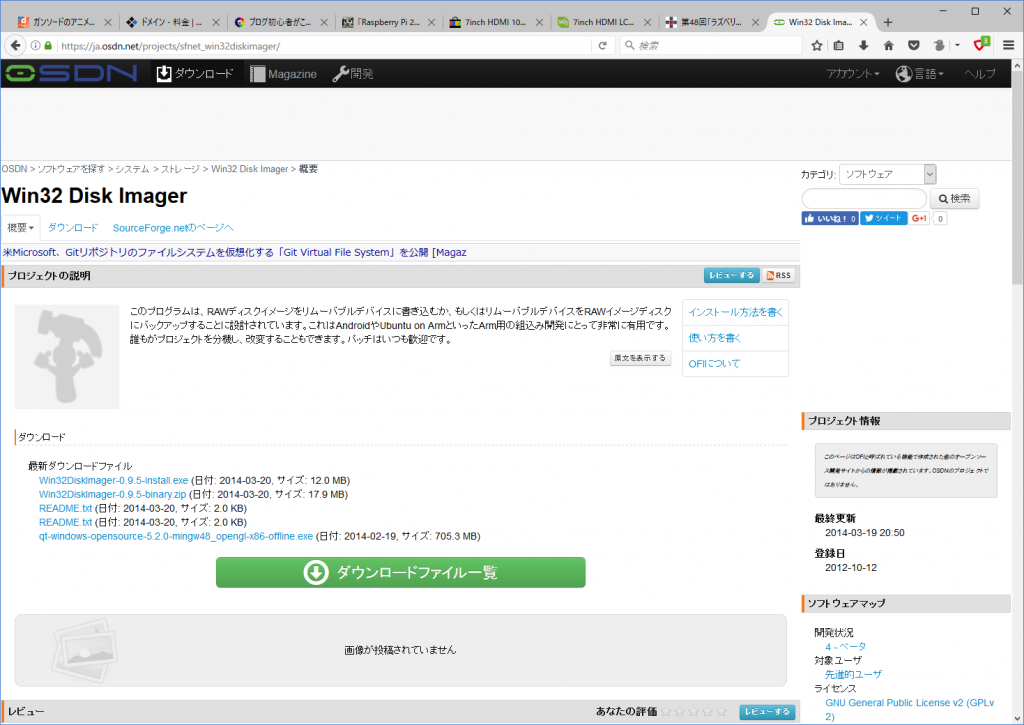
exeの方をダウンロードするとインストーラーでインストールするタイプのもの、ZIPの方は解凍して中のexeファイルを開くだけで起動できるものです。自分はZIPのものを使っています。
Win32DiskImagerを起動します。
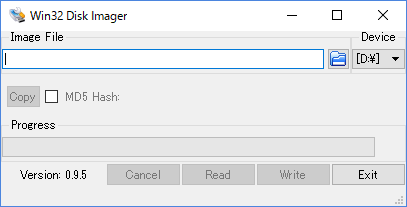
フォルダマークのボタンを押してVolumioのimgファイルを選択しその右側のインストール先のドライブをマイクロSDのドライブに変更します。
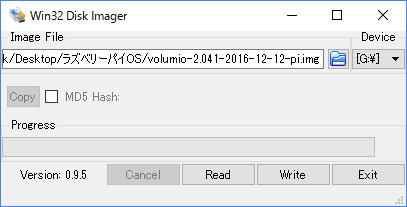
imgファイルと書き込み先ドライブに間違いが無ければWriteをクリックします。
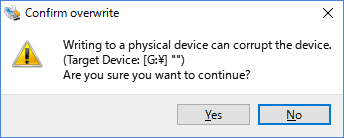
書き込んで良いかポップアップが聞いてきますので「Yes」を選択。
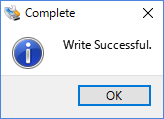
完了のお知らせが出ましたら「OK」を押したあとExitを押し、Win32DiskImagerを終了します。
これでマイクロSDの中にVolumioのイメージが書き込まれましたので、あとはRaspberry Pi 3にこのマイクロSDとLANケーブルを差し、お好みでI2SDACを接続し電源ケーブルを接続すればそれでインストールは終了で、あとはブラウザのアドレス欄にvolumio.localと入力すればPCやスマホから操作ができるようになります。(電源ケーブルを接続するだけで起動します、初回のみ起動に時間が掛かりますが、2回目以降は起動時間が早まります。)
設定
ここからはPCもしくはスマホのブラウザで操作します。
上記「インストール」の項目の最後でも記載しましたが、インストールが完了したらそのままラズベリーパイの電源を入れたままブラウザでURL欄にvolumio.localと入力すればWebGUIが表示されます。
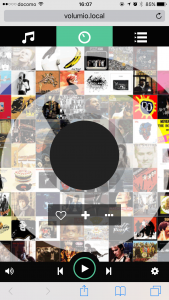
↑URLを入力した際の初期画面です。
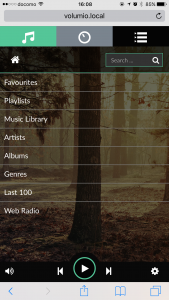
↑音符マークを選択すると各種フォルダ画面になります。

↑右上の長方形らしき図形が3つ並んでいるマークを選択すると再生リスト(キュー)の表示画面になります。(初回時は当然ですが何も表示されません。)
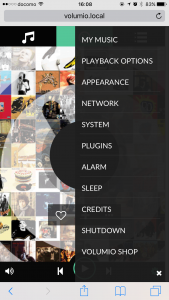
↑右下の歯車マークを選択すると設定メニューリストが表示されます。
まず最初に設定メニューリストのAPPEARANCEを選択します。
すると言語設定が出ますので日本語を選択してSAVEを押します。
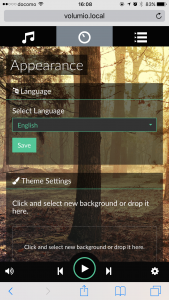
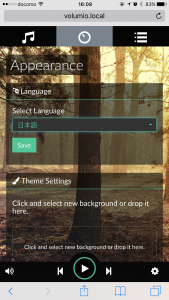
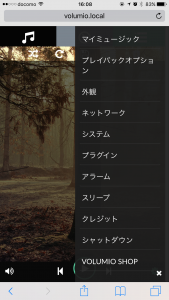
↑すると上記のように日本語環境になります。
日本語環境になったら今度は出力先の設定を行います。
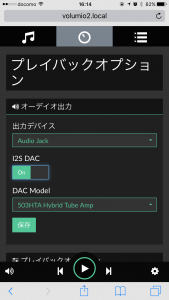
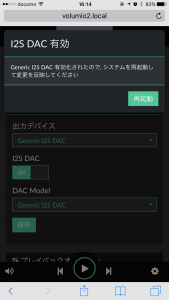
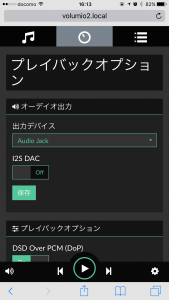
↑先程同様の設定メニューリストからプレイバックオプションを選択し、I2S接続のDACを持っている方はI2SDACの項目をONにします。
そしてDAC Modelから所有のDACを選びます。(ES9023チップのDACはGeneric I2S DACを選びます。)
※I2S接続のDACを買われる場合は最初は一番メジャーで対応OSの多いHiFiBerry DAC +系をおすすめします。
保存を押すと再起動しますので、再起動後に出力先をDACもしくはHDMI、Audio Jackのお好みで選びます。
これで日本語環境での再生が出来るようになりましたので、あとは音楽を保存もしくはNAS等と接続すれば最小限の環境は完成です。
ラズベリーパイへの音楽ファイルの保存はPCからマイネットワーク→VOLUMIO→Internal Storageを開きその中にファイルをアップします。(環境によってその下にmusicフォルダがある際にはその配下に)
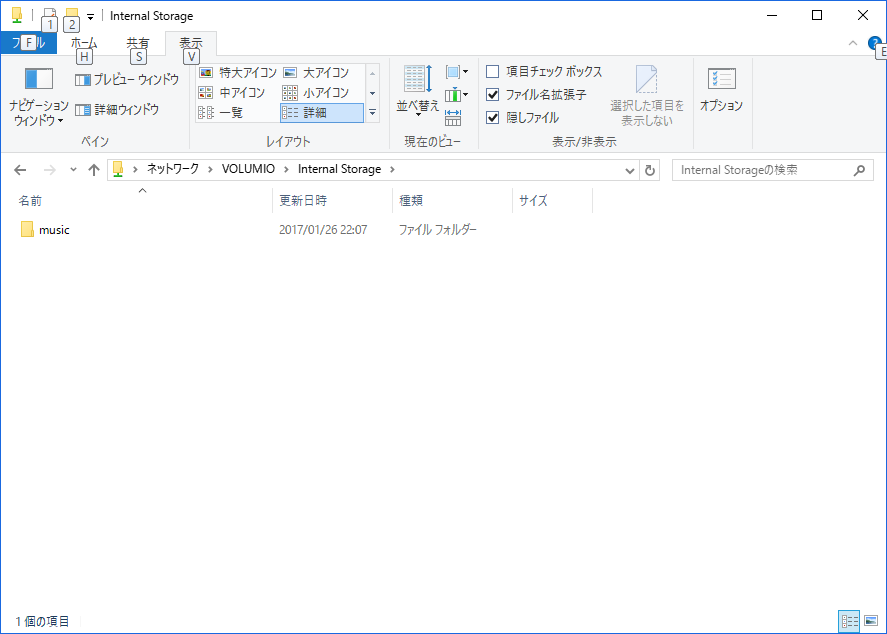
ファイルをアップしたらブラウザの設定メニューリストからマイミュージックを選び再スキャンを押し更新を押します。そうすると以後音符マークのホーム→音楽ライブラリ→INTERNAL内に音楽ファイルが表示されますのでそれを選べば再生することが出来ます。
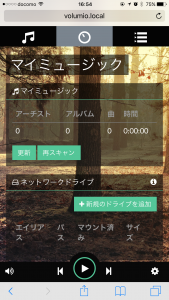
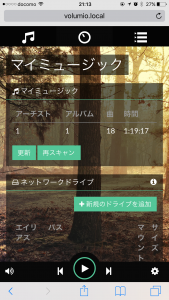
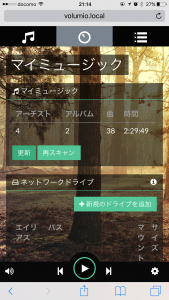
NASのファイルに関しては同じくマイミュージックのネットワークドライブ欄から登録します。
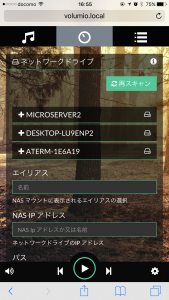
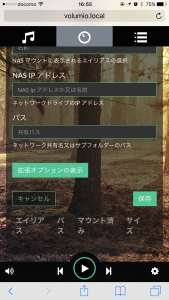
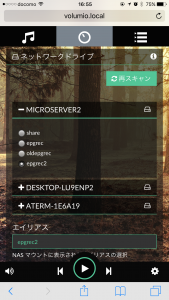
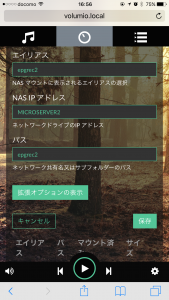
これでネットワークドライブも先程同様音楽ライブラリからアクセス出来るようになります。
これでラズベリーパイ内及び自宅内ネットワークの音楽とウェブラジオが聞けるようになります。
文章が長くなりましたので、後日無線設定等の追記及び本記事を項目別に分割したいと思います。
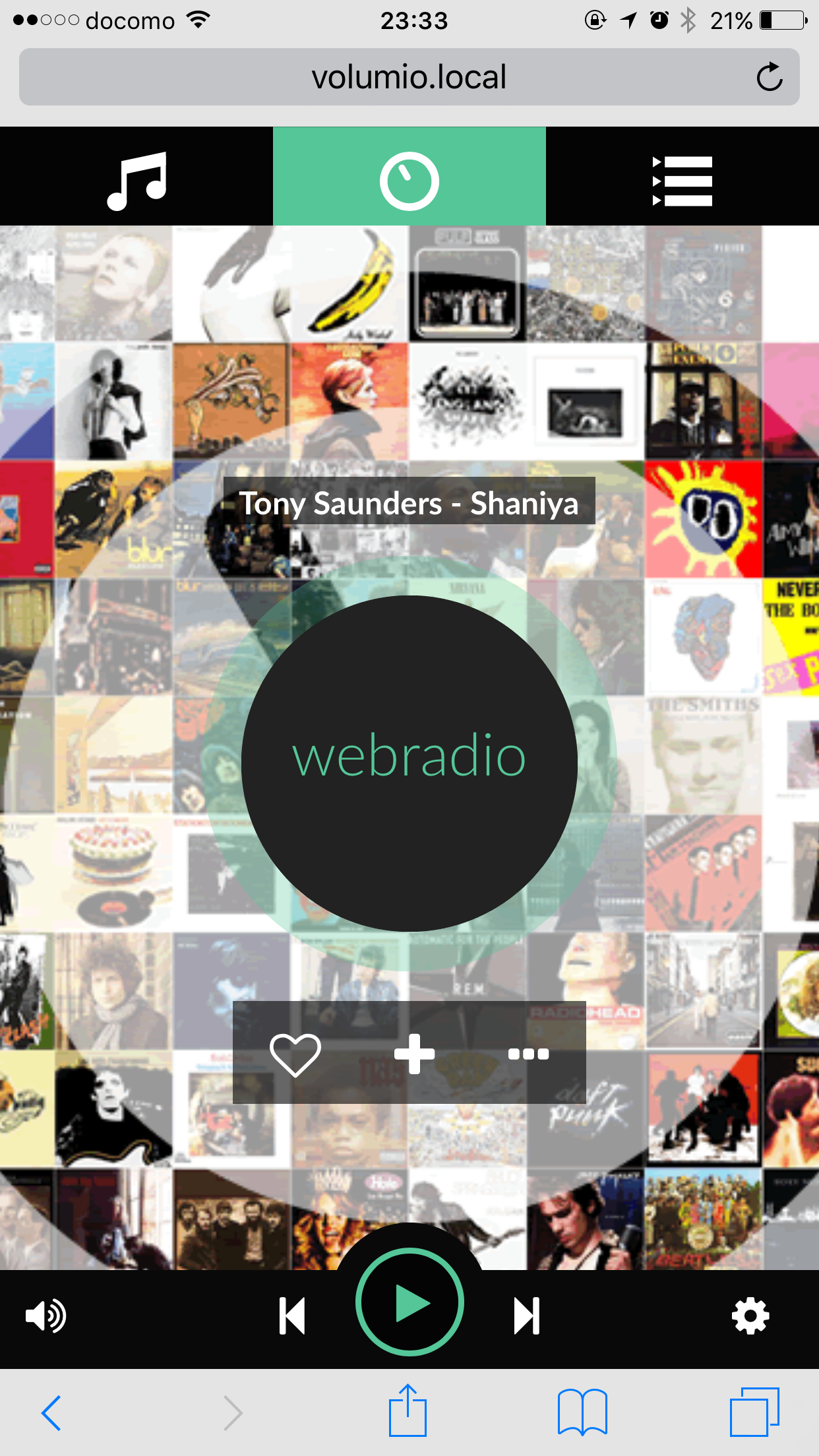


コメント
Wivolumio-2.389-2018-03-26-pi.imgを
Win32DiskImager-1.0を使用して説明通りマイクロSD にインストールしました。
ラズパイ3 Model B V1.2にそのマイクロSDカードをいれ、デスクトップパソコンとLANケーブルをつないで、
I2SDAC(KUMAN製アマゾンで本日購入)を接続する前に、
ラズパイだけで試しました。電源ケーブルを接続して電源オンしました。赤LED点灯しっぱなし、パソコンでブラウザのアドレス欄にvolumio.comと入力して実行しましたが
通常の検索結果画面が出てきてVOLUMIOの初期画面は出ません。DACを接続しないとだめでしょうか?
ご指摘ありがとうございます。
引越しで実機の接続が今出来ておりませんので検証は後日させて頂きますが、記事内のアドレスの記載の内一箇所が記載ミスで.comと記載してしまいましたがアドレスはvolumio.localです。
上記記載ミス誠に申し訳ありません。
それでもダメだった場合はラズパイのIPアドレスを直接入れていただけば表示されるかと思います。
上記の方法でダメだった場合インストールに問題があるかハードの問題かと思います。
DACの接続の有無は初期設定に関係はありませんのでIPアドレス直叩きでダメな場合はラズパイとルーターの接続もご確認ください。
以上、上記で問題解決しない場合は改めてご質問頂ければと思います。
ラズパイDACの初心者です。ご指導のほどよろしくお願いいたします。
なかば返信が来るのをあきらめていました。
ご回答ありがとうございます。
volumio.localでも正常な動作しません。マイクロSDを変更してTOSIBAのCLASS10に
インストールしてやりましたがダメです。ラズパイ自体はラズピアンOSで正常に起動します。WIN32IMAGERでVOLUMIOをインストールに成功しますが、そのあと
プロパティで中身を見ようとしても出てきません。FILE名称、データ使用量が
出てきません。2つのマイクロSDともです。
インストール自体がおかしいのでしょうか
まず、ラズパイにモニター繋いでOS動いてるか確認→動いてなかったらインストール失敗orハードウェア問題の可能性大、動いていたらネットワーク確認→IPアドレス直叩きで入れるか確認→入れなかった場合、ネットワークもしくはwebサービスの問題、Pingも確認、入れた場合GUIの設定欄で初期アドレス確認、まずは上記確認でどの段階でコケてるかの確認が必要かと思います。
その上で段階ごとに対応策が変わると思いますのでまずはご確認下さい。
ありがとうございます。昨日もメールした通り、ラズパイ自体はマイクロSDに入っているラズピアンOSで正常に起動してモニターで確認できます。そして無線LANでインターネットが可能です。
今回はご指示どうり有線LANケーブルをデスクトップパソコンとつないでやってます。
この時はネットワークの設定は特段何もしていません。
思うにWIN32IMAGERでVOLUMIOをインストールしてSUCCESSFULと出て成功しているように見えているのに、このmicroSDのプロパテイーで中身が見えない、ファイル名称が
出てこない、使用データ量が出てこない。これがおかしいですよね。
フォーマットがおかしいのですか。それともカードリーダーいやいや、
ラズピアンOSが入っているマイクロSDはプロパテイーで中身が見える。
いろいろやってみます。
ラズビアンではなくvolumioを起動させてモニター繋いでみて下さい。
正常にインストールされていればラズビアン系のCUIが表示される筈です。
あと、pcとLANで接続とありますがルーター挟んでいると思います。そうでなければルーターを挟んで下さい。
その上でIPアドレスを調べてURLではなくアドレスでの接続もお試し下さい。
いろいろ、すみません。
volumio-2.389-2018-03-26-pi.img zipをダウンロードするときは
まず保存ですよね。
ラズビアンではなくvolumioを起動させてモニター繋いでみて下さい。
この文章の作業はwindows10デスクトップパソコンに保存したvolumio圧縮ファイルを展開(解凍して)起動させるということですか?
Win32DiskImagerの選択が間違っている気がします。
『exeの方をダウンロードするとインストーラーでインストールするタイプのもの、ZIPの方は解凍して中のexeファイルを開くだけで起動できるものです。自分はZIPのものを使っています』の意味がわかりません。
Win32DiskImagerのどのファイル(プログラム)をダウンロードすればいいのですか?
volumio-2.389-2018-03-26-pi.img のzipファイルをWin32DiskImagerを使用する時に解凍してwriteするのでしょうか?
zipファイルのままwriteするのでしょうか?
volumio
横から失礼します。
私もフジモトさんと同じようにVolumioにアクセスできない現象が発生し、
原因を発見しましたので報告させてください。
私の場合、ラズパイからHDMIを使ってモニタで表示すると警告が出てました。
原因を調べてみると一部のファイルが壊れていたようです。
ダウンロードからやり直してみると、解凍時にエラーが発生しており、
このメッセージを見逃して手順を進めていました。
(LhaplusのVer1.73の解凍で確認)
別の解凍ソフトで展開して試してみると無事起動できましたので
一度、解凍ソフトを確認してみてはいかがでしょうか?
意外と解凍でミスってても途中まですんなり進むのと、
結構ありがち&見落としがちな原因なので試してみることをおすすめします。
[…] […]
大変時間が空いてしまいましたが、volumioはOSなのでWindows上で起動するものではありませんのと、フリーソフトのダウンロード方法やインストーラー版とZIP版の説明はPC初心者向けのサイト等に幾つも記事があるのでそれを参照していただければと思います。
本編以外の説明をあまり記事内に入れると内容が分かりにくくなる為、raspberry pi 関連の記事に関しては、ある程度linuxやハック、シェルの操作ができる方向けにしております。それらの内容に関しては様々なサイト様が色々な紹介の仕方で記事にされておりますのでお手数ですがそちらにてお調べください。