
はじめに
ラズベリーパイである程度自分の環境を構築した後、違う環境と比べてみたい、純粋にバックアップがとりたいと思ったことはありませんか?
環境を変えるたびに一からインストールして初期設定をしたり、環境毎にラズベリーパイを用意するのも大変ですので、自分の作ったOS環境をimgファイルにして保存しておき、再度必要になった際にはそのimgファイルをマイクロSDカードに書き込めばバックアップした時の環境をそのまま復元できます。
私もラズパイはRaspberry Pi 3を2台しか持っていません。
色々遊ぼうと思うとどうしてもバックアップを取って切り替えないと出来ませんし環境毎にマイクロSDカードを持つとマイクロSDカード代だけでもばかにならないのでimgファイルにしてPCに保存しています。
今回はラズパイのマイクロSDをimgファイルにして保存し、再びそのファイルからimgイメージをマイクロSDに書き込んでラズパイで使用できるようにする方法をとりあげていきます。
準備するもの
ハードウェア
・PC
・マイクロSDカードリーダー
・マイクロSDカード
・ラズベリーパイ
ソフトウェア
・Win32DiskImager
・SD Formatter
Win32DiskImagerのインストール方法
まずWin32DiskImagerのダウンロードページからWin32DiskImagerをダウンロードします。
ダウンロードサイトhttps://ja.osdn.net/projects/sfnet_win32diskimager/
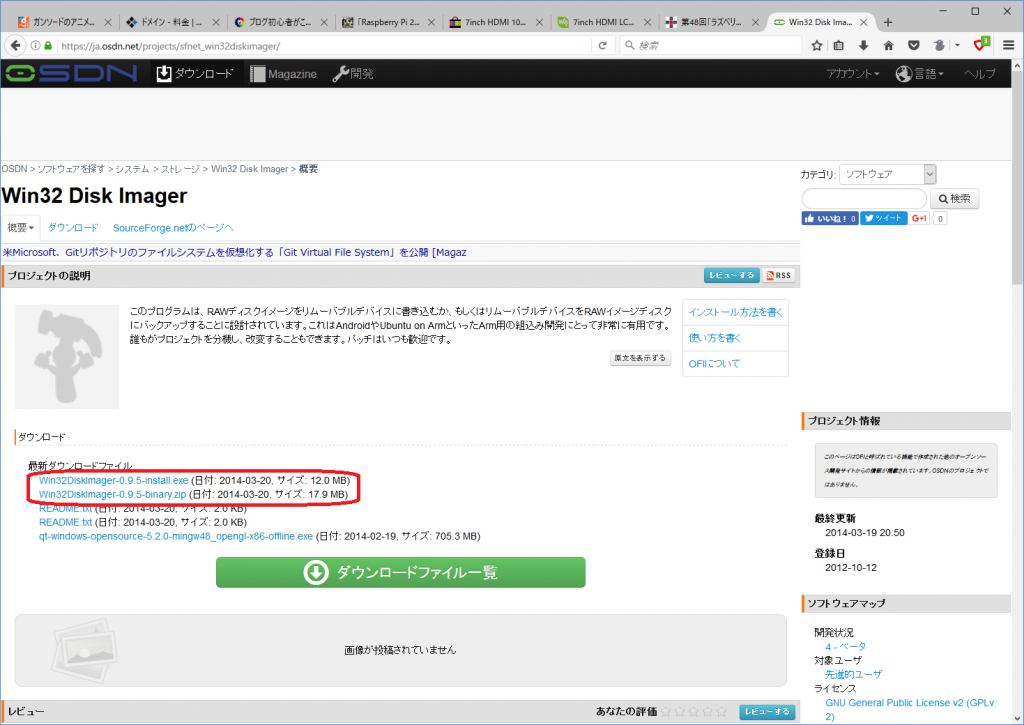
↑赤枠で囲んだ”Win32DiskImager-0.9.5-install.exe”、もしくは”Win32DiskImager-0.9.5-install.zip”をクリックします。
(私はZIP版を解凍して使いましたのでそちらで説明しますがexe版をダウンロードした方はexeファイルを開いてインストーラーに従ってインストールして下さい。)
ダウンロードをしたらZIPファイルを解凍し、中にある”Win32DiskImager.exe”を起動すればWin32DiskImagerが起動します。
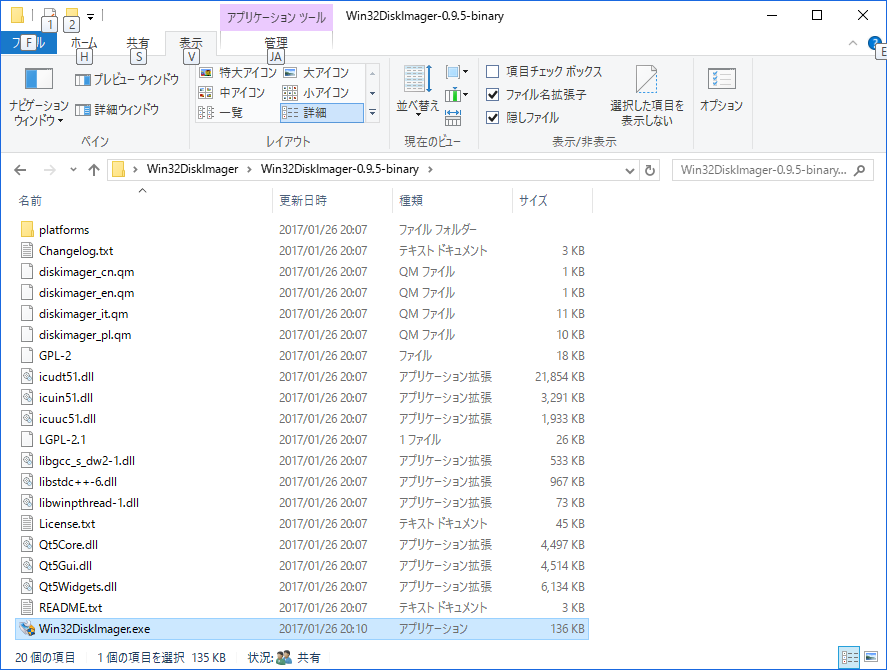
SD Formatterのインストール方法
まずSD FormatterのダウンロードページからSD Formatterをダウンロードします。
ダウンロードサイトhttps://www.sdcard.org/jp/downloads/formatter_4/
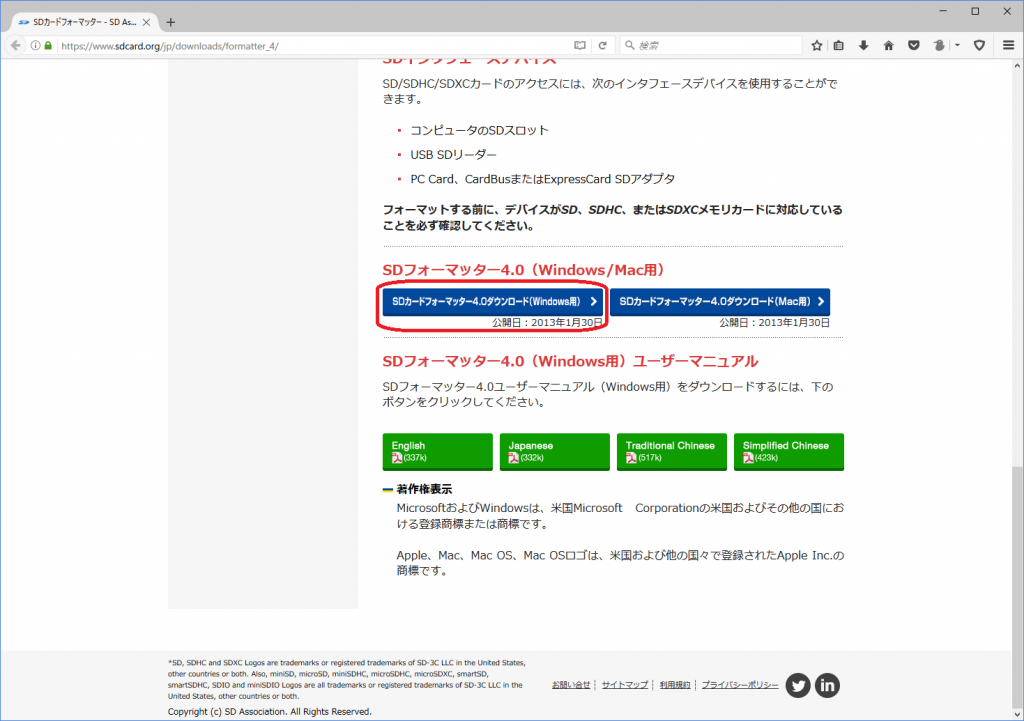
↑サイトが少々長いので下の方にスクロールしていき、上記赤枠で囲んだ”SDカードフォーマッター4.0ダウンロード(Windows用)”をクリックします。
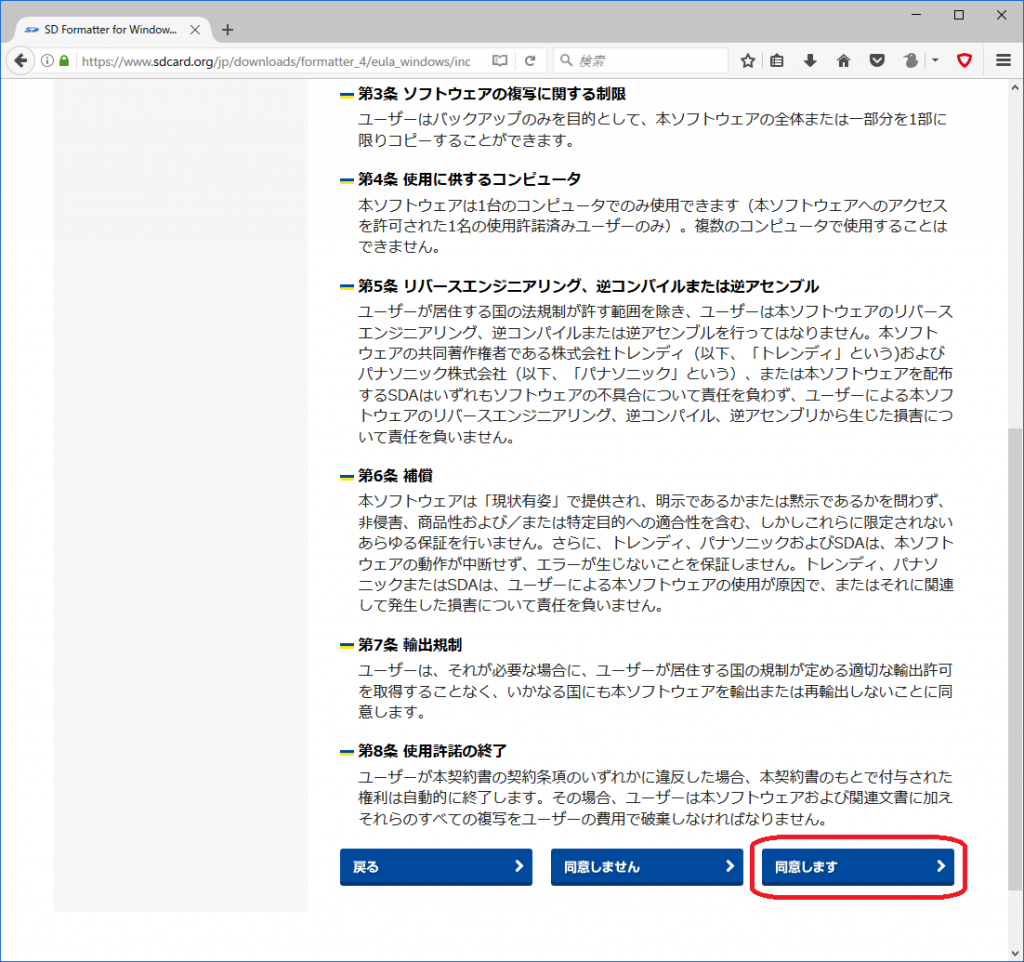
↑エンドユーザー使用許諾契約書というページに飛びますが先程同様ページが少々長いので、下の方にスクロールして上記赤枠で囲んだ”同意します”をクリックします。
これでダウンロードが始まりますので、ダウンロード後ダウンロードしたZIPファイルを解凍し中のsetup.exeを起動しインストーラーに従ってインストールします。
稼働中のラズパイのマイクロSDカードのディスクイメージ抽出
まず、お持ちのラズパイをシャットダウンしてラズパイに差し込んであるマイクロSDカードを取り出します。
取り出したマイクロSDカードをPCのSDカードリーダーに差しPCで読み書き出来るようにします。
PCでマイクロSDカードを認識できたらWin32DiskImagerを起動します。
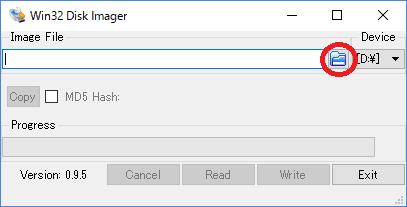
↑起動すると上記画面が出ますので赤丸で囲んだフォルダマークをクリックします。
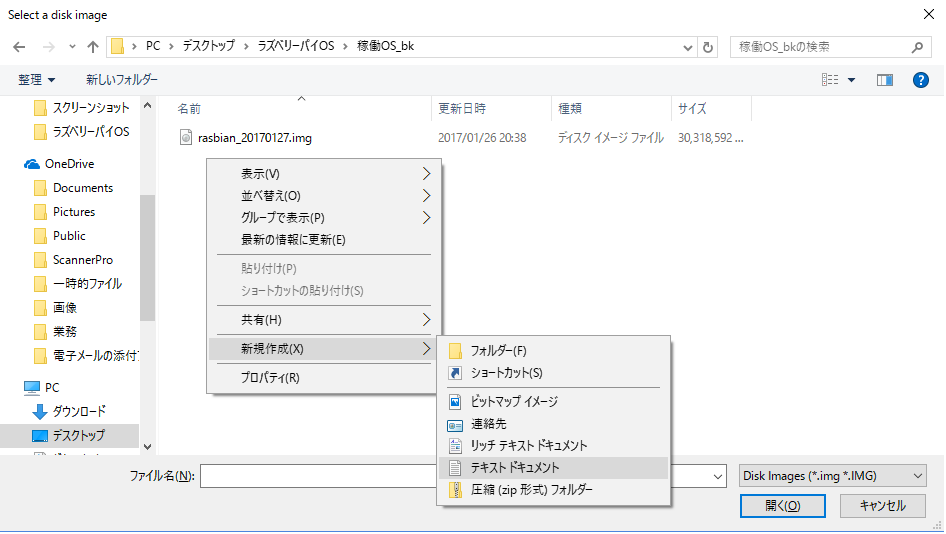
↑エクスプローラーが起動しますので右クリック→新規作成→テキストドキュメントを選択
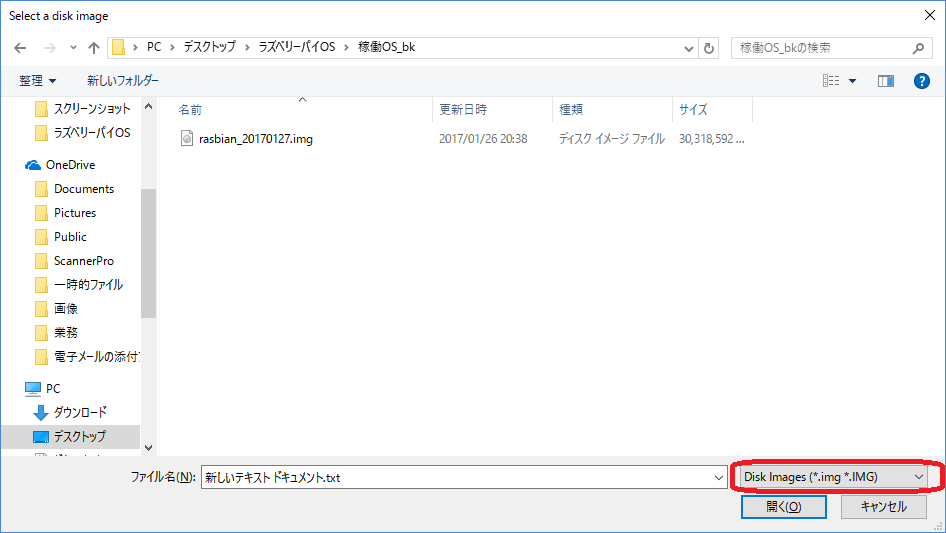
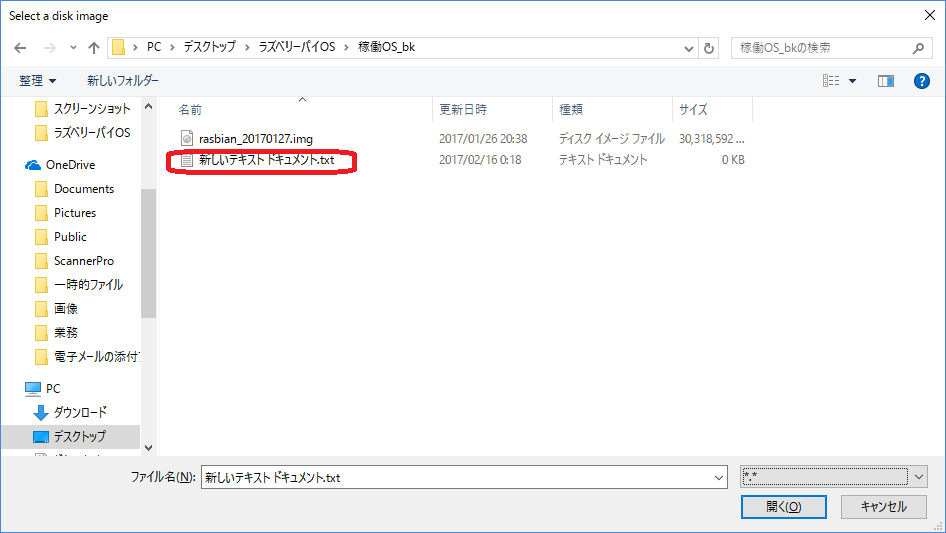
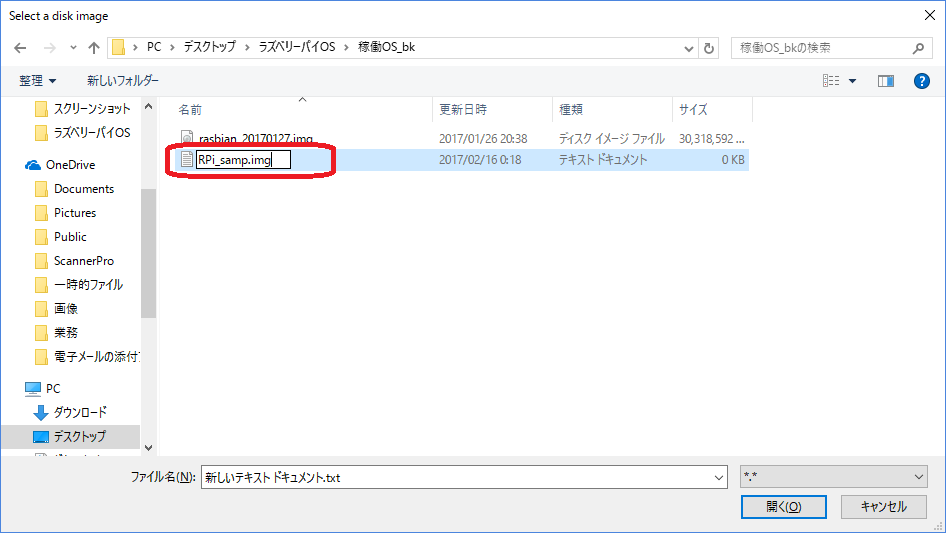
↑赤枠で囲んだスイッチを押してプルダウンリストの”*.*”をクリックすると、作成した”新しいテキストドキュメント.txt”ファイルが見えるようになりますので、名前を”お好きな名前.img”に変更します。
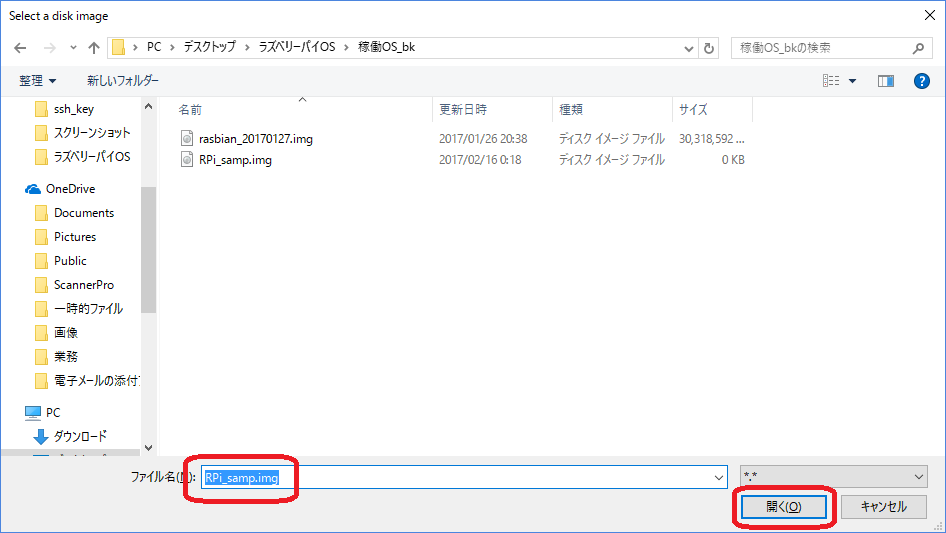
↑変更後のファイルをクリックすると”ファイル名欄”にそのファイル名が表示されますので”お好きな名前.img”になっているのを確認して開くを押します。
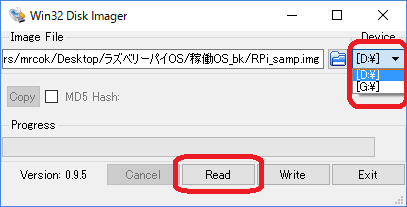
↑先ほどまでブランクだったところに空のimgファイルが表示されますので正しく表示されていれば赤枠で囲ったドライブ欄をクリックしてマイクロSDカードのドライブを選択し”Read”ボタンを押します。
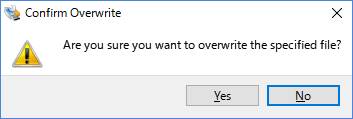
↑警告が出ますが”Yes”をクリック
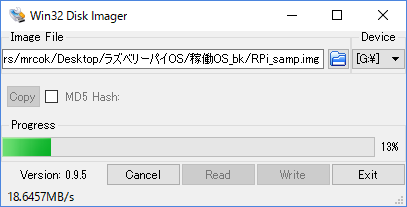
↑空のimgファイルにマイクロSDカードの内容が書き込まれていきますので終わるのを待ちます。
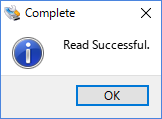
↑imgファイルのバックアップが終わったらポップアップのOKをクリックしてからWin32DiskImagerを終了します。
imgファイルをマイクロSDカードに書き込んでバックアップ環境で起動できるようにするまで
通常のOSのimgファイルの書き込みと同じ手段ですが一応記載します。
まず空のマイクロSDカードをカードリーダーにセットし、SDFormatterを起動します。
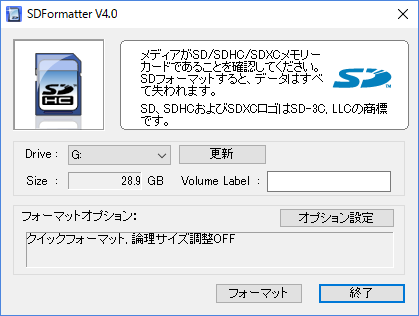
↑SDマイクロSDカードのドライブ名を確認して同じドライブを選びフォーマットを押します。
幾つかの確認のポップアップが出ますが「はい」を選んでいけば完了します。
Win32DiskImagerを起動します。
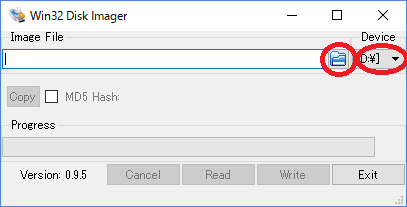
↑フォルダマークのボタンを押して”稼働中のラズパイのマイクロSDカードのディスクイメージ抽出”で作成したimgファイルを選択し、その右側のインストール先のドライブをマイクロSDのドライブに変更します。
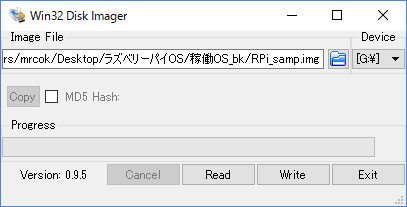
↑imgファイルと書き込み先ドライブに間違いが無ければWriteをクリックします。
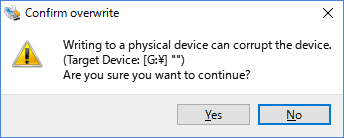
↑書き込んで良いかポップアップが聞いてきますので「Yes」を選択。
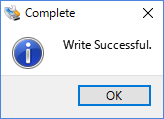
↑imgファイルの書き込みが終わったらポップアップのOKをクリックしてからWin32DiskImagerを終了します。
バックアップのimgファイルを書き込んだマイクロSDカードをPCから取り出しラズベリーパイに差し起動すればバックアップ時の状態で起動しますので以上で完了です。

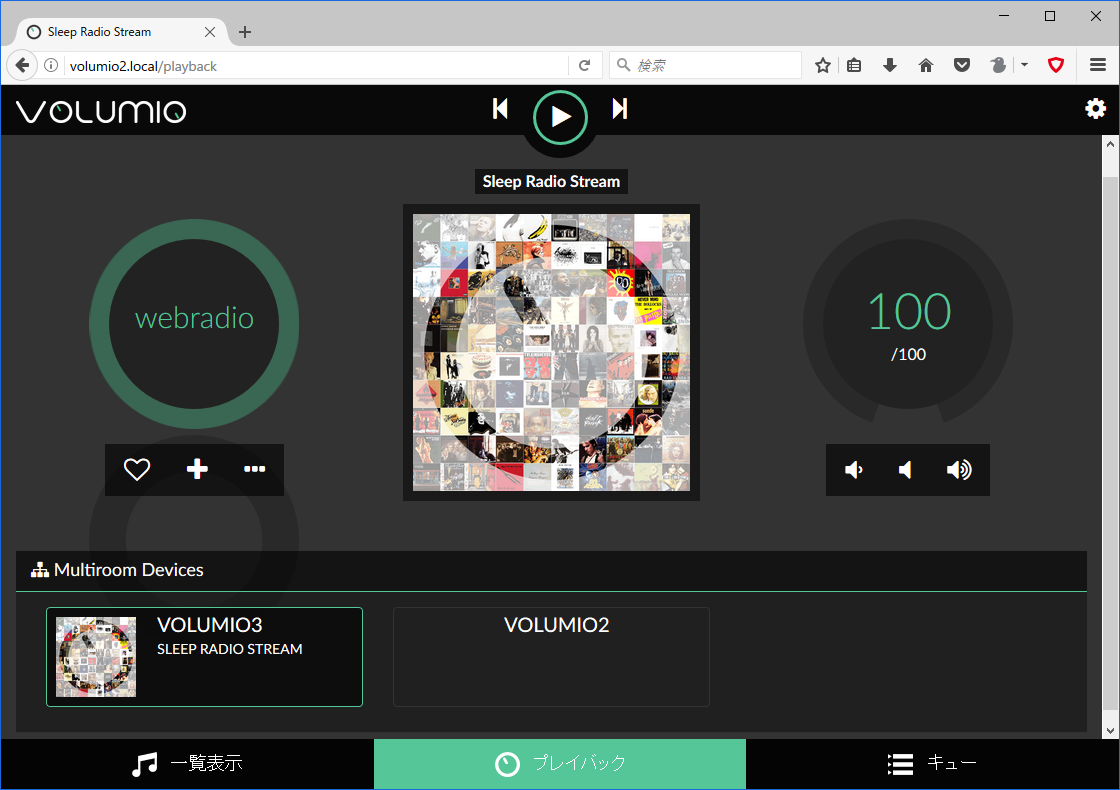

コメント
[…] これでバックアップもOK。 Orイメージファイルで保存もアリ。 […]
[…] […]
[…] ITでこぼこ日記 ラズベリーパイのバックアップをimgファイルでお手軽にhttps://itdecoboconikki.com/2017/02/16/raspberry-pi-backup-img-make/はじめにラズベリーパイである程度自分の環境を構築した後、違う環境と比べてみたい、純粋にバックアップがとりたいと思ったことはありませんか?環境を変えるたびに一… […]
[…] ラズベリーパイのバックアップをimgファイルでお手軽にはじめにラズベリーパイである程度自分の環境を構築した後、違う環境と比べてみたい、純粋にバックアップがとりたいと思ったことはありませんか?環境を変えるたびに一からインストールして初期設定をしたり、環境毎にラズベリーパイを用意するのも大変ですのitdecoboconikki.com […]