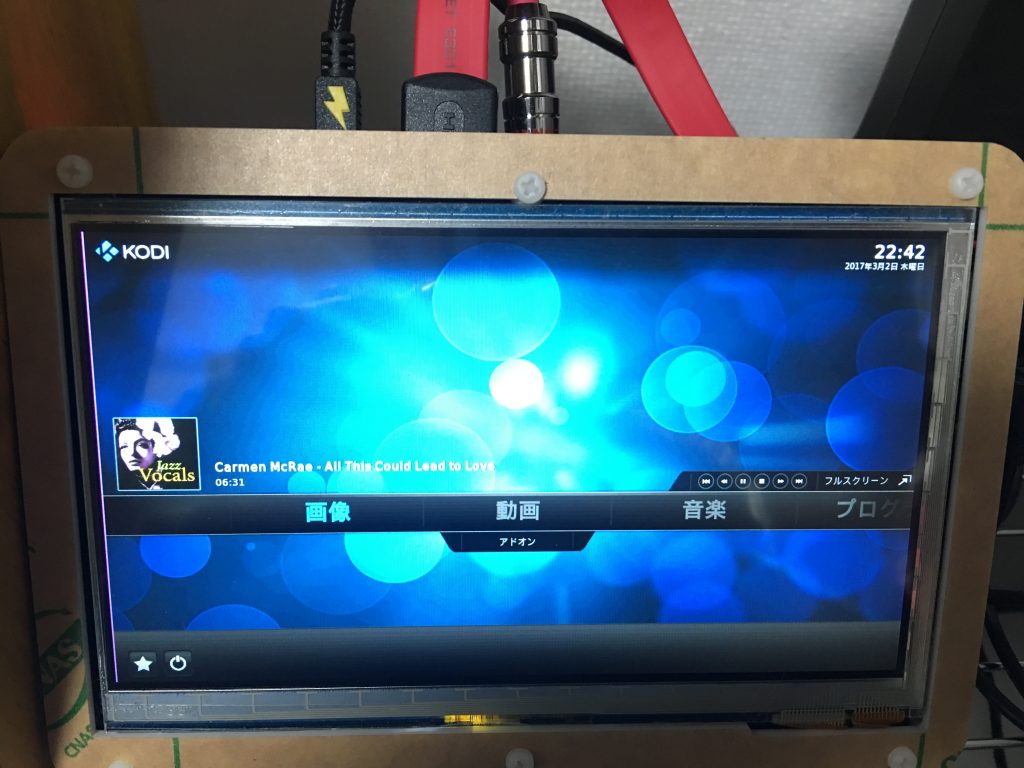
メディアプレイヤーの他記事へのリンク
メディアプレイヤー関連記事はこちらへメディアプレイヤー記事一覧
はじめに
メディアプレーヤーとしてLibreELECを使っていましたが、タッチセンサーが効かなくてリモコンで操作するのが面倒だった為、OSMC(旧Raspbmc)を試してみました。
(OSMCとは”open source media center”の略です。)
※LibreELECも現在のv8.0.0ではタッチパネルセンサーが反応するようになりました。
OSMCとはラズベリーパイ向けのKodi(旧XBMC)を使ったメディアプレーヤーで、ラズパイのメディアプレーヤーとしてはLibreELECと双璧をなすディストリビューションです。
(RaspbianにKodiをインストールしても似たようなものが出来ます。)
OSMCはLibreELECと違い、元々Raspbianをベースとしているので、今回の私のタッチスクリーンを含め、Rasbian対応デバイスが比較的正常動作しやすい反面、若干LibreELECより動作が重いという特徴があります。
今回、LibreELECではタッチモニターが効かなかったのでOSMCを試した結果、読み通りタッチセンサーが有効化でき、理想の環境が構築できましたのでインストール手順及び設定やMPEG2ライセンスキーの導入、日本語化等を下記に記載したいと思います。
OSMCのインストール
インストールの準備
SD Formatterのダウンロードとインストール
ラズベリーパイのインストール記事のたびに同じ事を書いてますが、SDカードのフォーマットの為にSD Formatterを使います。
SD Formatterがまだインストールされていない方むけにインストールの手順を記載しますがすでにインストール済みの方は次の項目から御覧下さい。
ます“SD Formatter”のダウンロードページから”SD Formatterを”ダウンロードします。
ダウンロードサイトhttps://www.sdcard.org/jp/downloads/formatter_4/
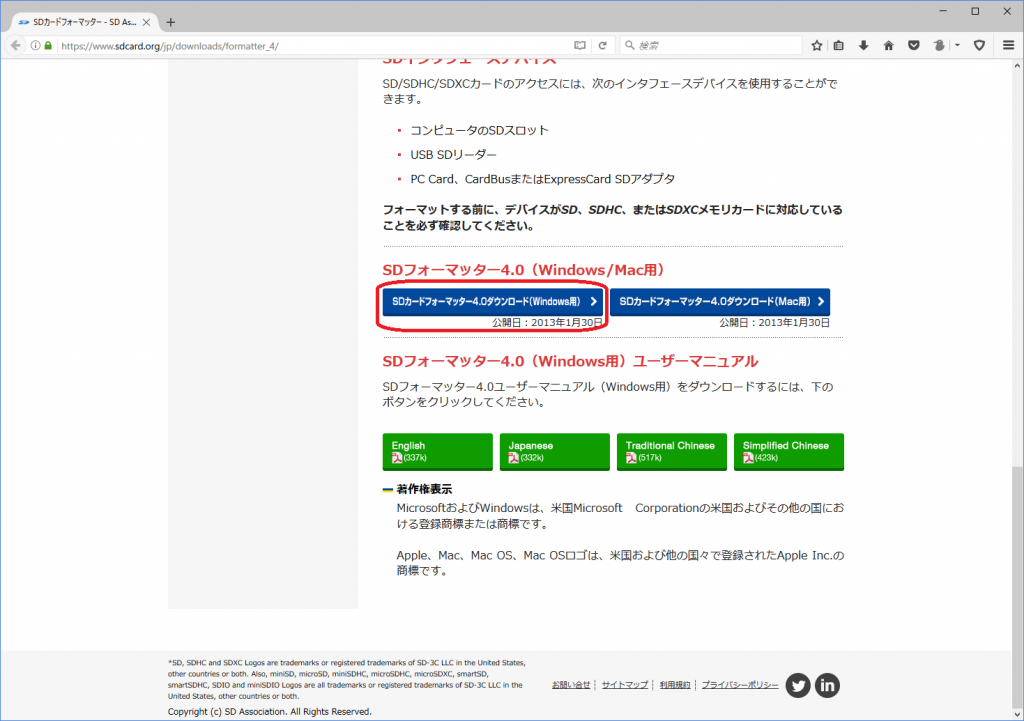
↑サイトが少々長いので下の方にスクロールしていき、上記赤枠で囲んだ”SDカードフォーマッター4.0ダウンロード(Windows用)”をクリックします。
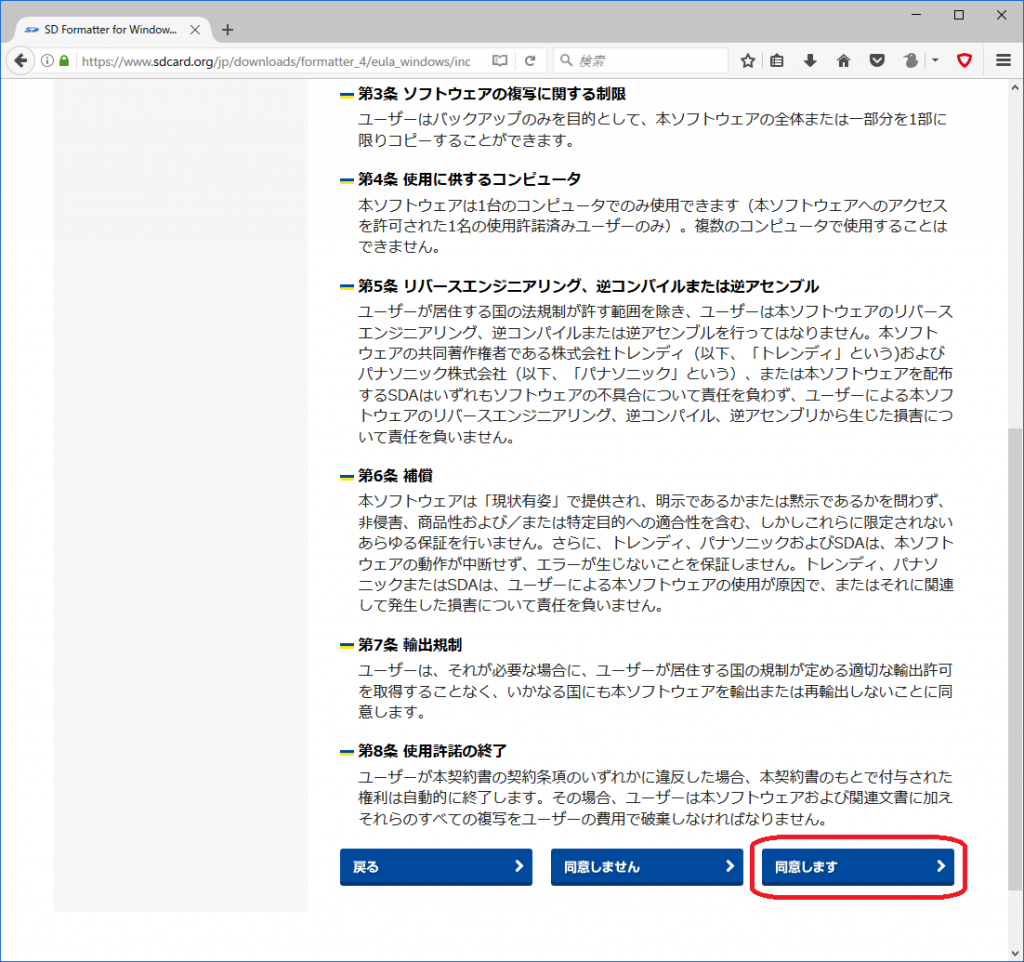
↑エンドユーザー使用許諾契約書というページに飛びますが先程同様ページが少々長いので、下の方にスクロールして上記赤枠で囲んだ”同意します”をクリックします。
これでダウンロードが始まりますので、ダウンロード後ダウンロードしたZIPファイルを解凍し中のsetup.exeを起動しインストーラーに従ってインストールします。
NOOBS Liteのダウンロード
OSMCの公式HPのダウンロードページにもRaspberry Pi 1 / Zero用とRaspberry Pi 2 / 3用の2種類のRelease2017.02-2のファイルがありましたが、NOOBS LiteからもインストールできますのでNOOBSを利用したインストールを行いたいと思います。(imgファイルからインストールする方法は、他のディストリのインストール記事ですが2017年VolumioをRaspberry Pi 3にインストール(Version2.041)のimgファイルをマイクロSDカードに書き込む方法を参考にして下さい)
まずはラズベリーパイの公式HPのNOOBSダウンロードページを開きNOOBS Liteをダウンロードします。
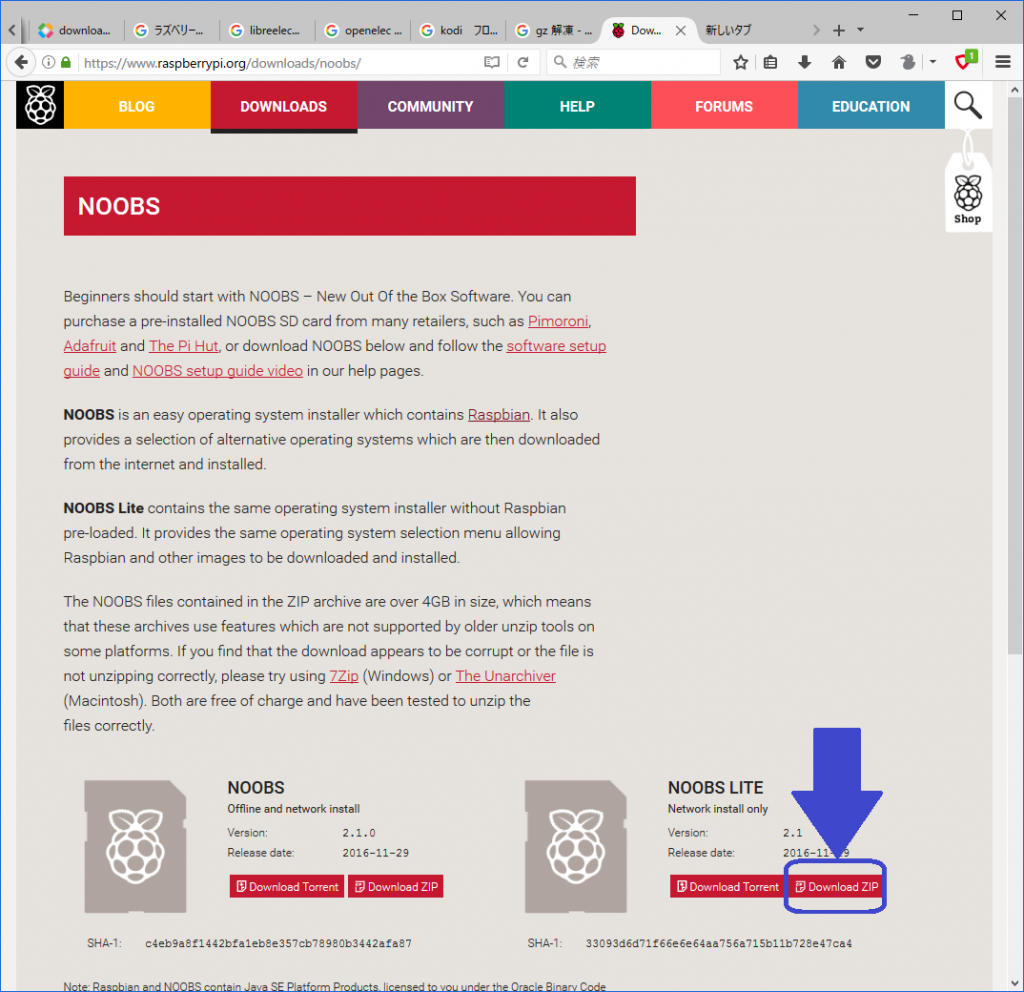
↑青い矢印の”Download ZIP”ボタンを押してZIPファイルをダウンロードします。
マイクロSDカードのフォーマット
これまた毎度おなじみの手順ですが一応下記に記載します。
空のマイクロSDカードをカードリーダーにセットし、SD Formatterを起動します。
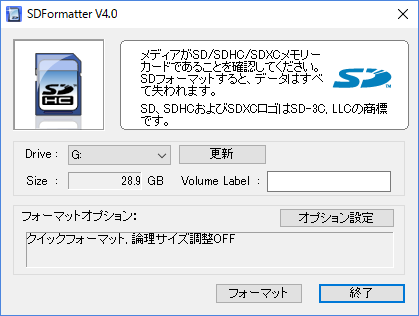
↑SDマイクロSDカードのドライブ名を確認して同じドライブを選びフォーマットを押します。
幾つかの確認のポップアップが出ますが「はい」を選んでいけば完了します。
マイクロSDカードへのNOOBS Liteの書き込み
“NOOBS Liteのダウンロード”でダウンロードしてきたファイルを解凍し、中にあるファイルをマイクロSDカードにコピーします。
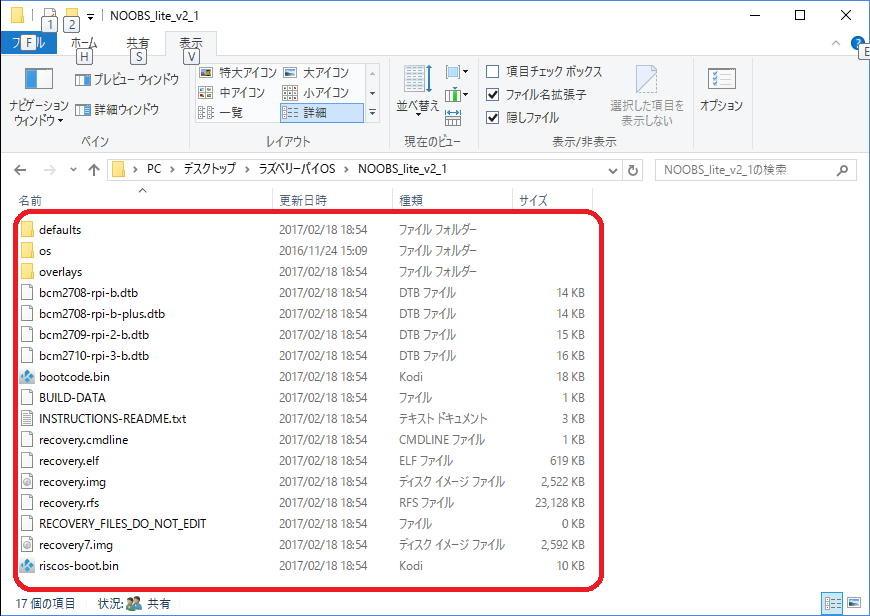
↑赤枠で囲った17個のファイルとフォルダをコピーします。
インストール
まず、”インストールの準備“で作成したNOOBS Lite入りのマイクロSDカードをラズベリーパイにセットし、ラズベリーパイにモニタとキーボード等を接続して電源を入れます。
するとインストールするOSを選択する画面が出ますのでOSMCを選択してインストールボタンを押します。
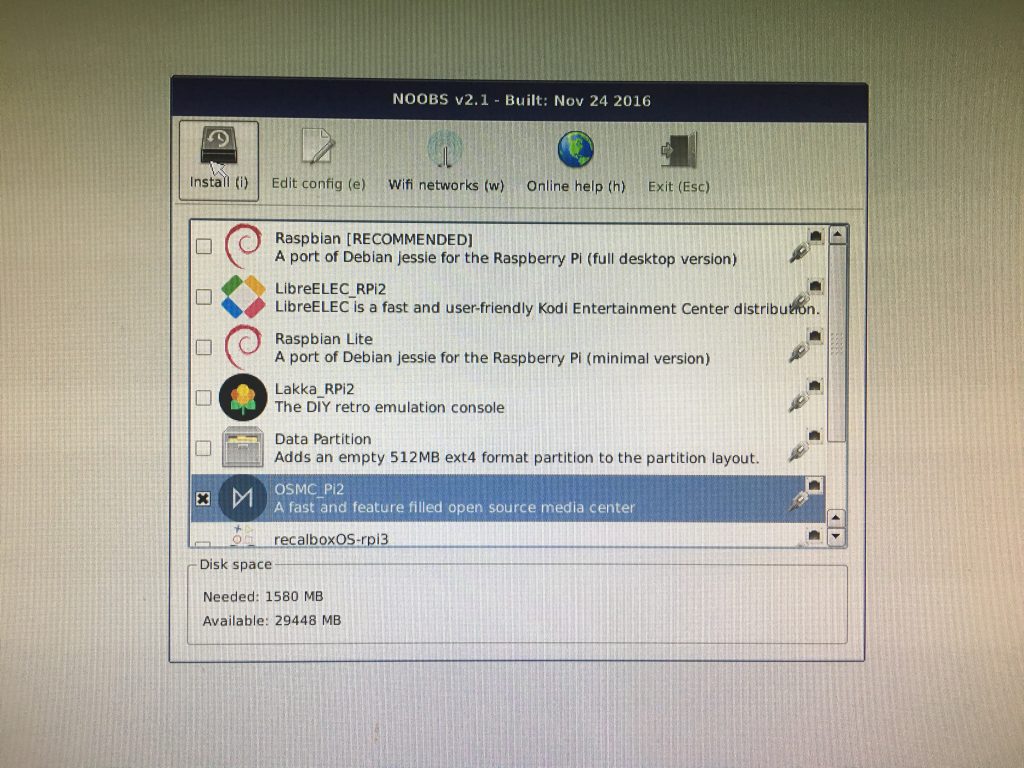
↑RPi2と記載されていますが当方手持ちのRaspberry Pi 3で問題なくインストールできました。
インストールボタンを押すとポップアップで”このまま続けるとすでにインストールされてるOSに上書きしちゃうよ”的な英語が出ますので”Yes”ボタンを押します。
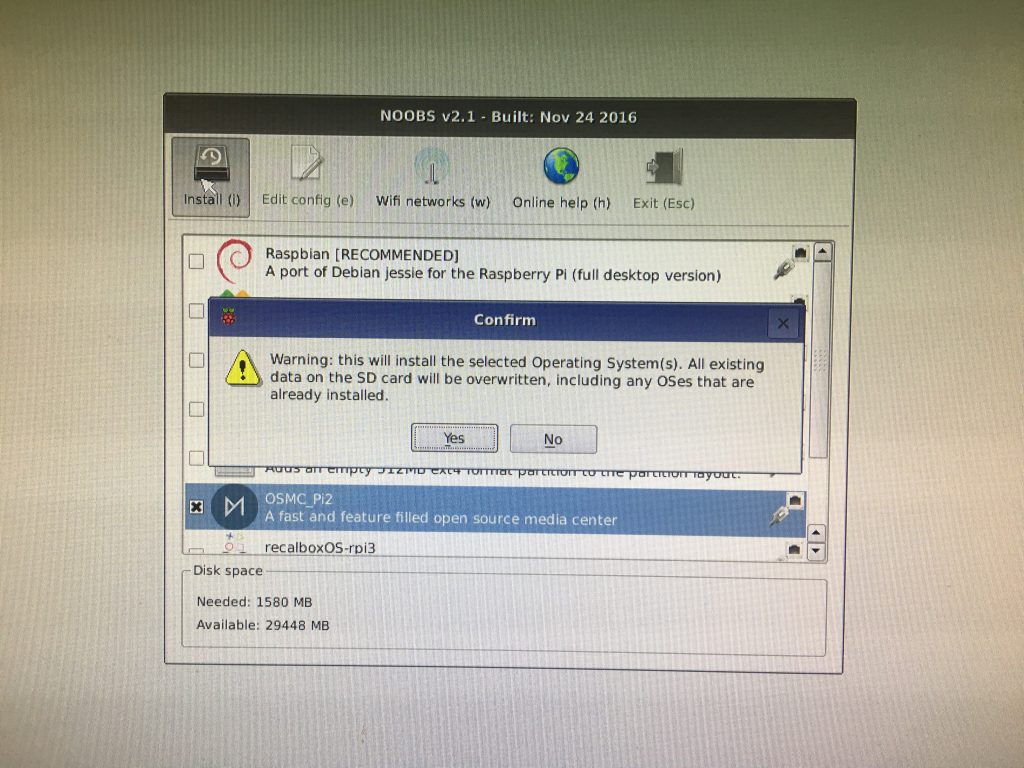
その後はインストールの進捗を表すバーが出ますので終わるのを待って、最後に”インストール成功”的な英語のポップアップが出ますので”OK”を押します。
するとKodiの初期設定画面が出ますので初期設定をしますが、最初に日本語を選ばないと後で言語設定の際、日本語が選択できなくなるので最初に日本語を選びます。
ここで詳しい方だと「フォント設定前に日本語化すると文字化けして何もわからなくなるのでは?」と思われるでしょう、はい、その通りです(笑)
私は一度言語を英語で設定してスクショを取った控えがありましたのでそれをベースに対応しましたが、みなさんは文字化けした状態のスクショを以降貼りますので、それを参考に日本語設定まで行って下さい。
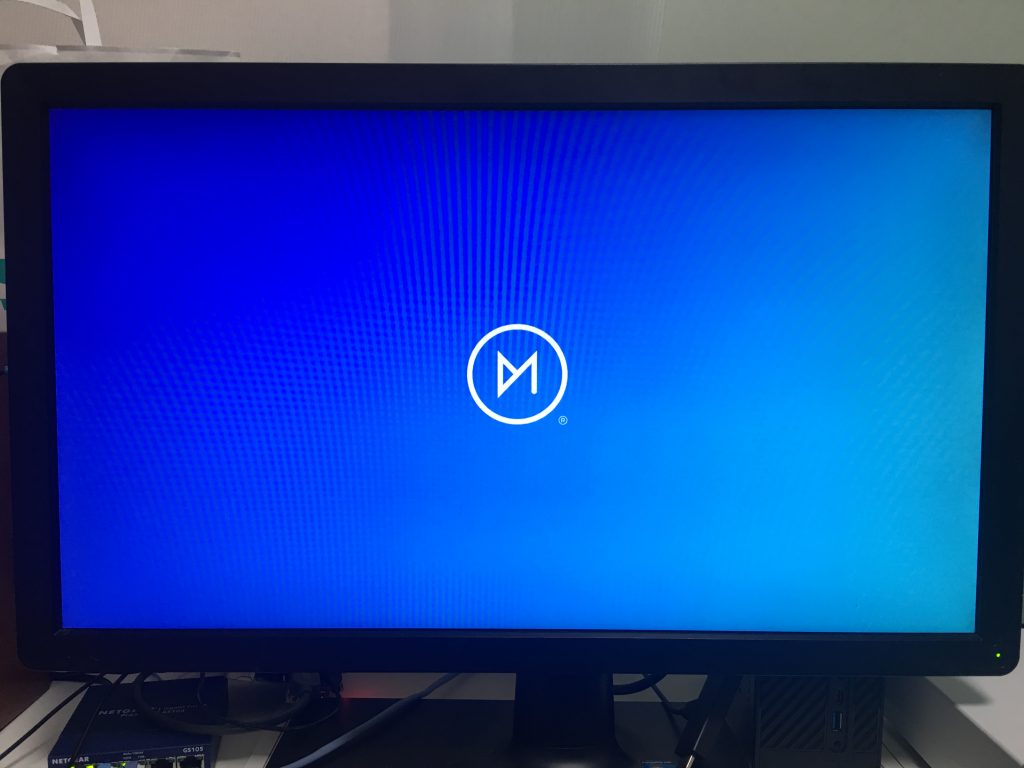
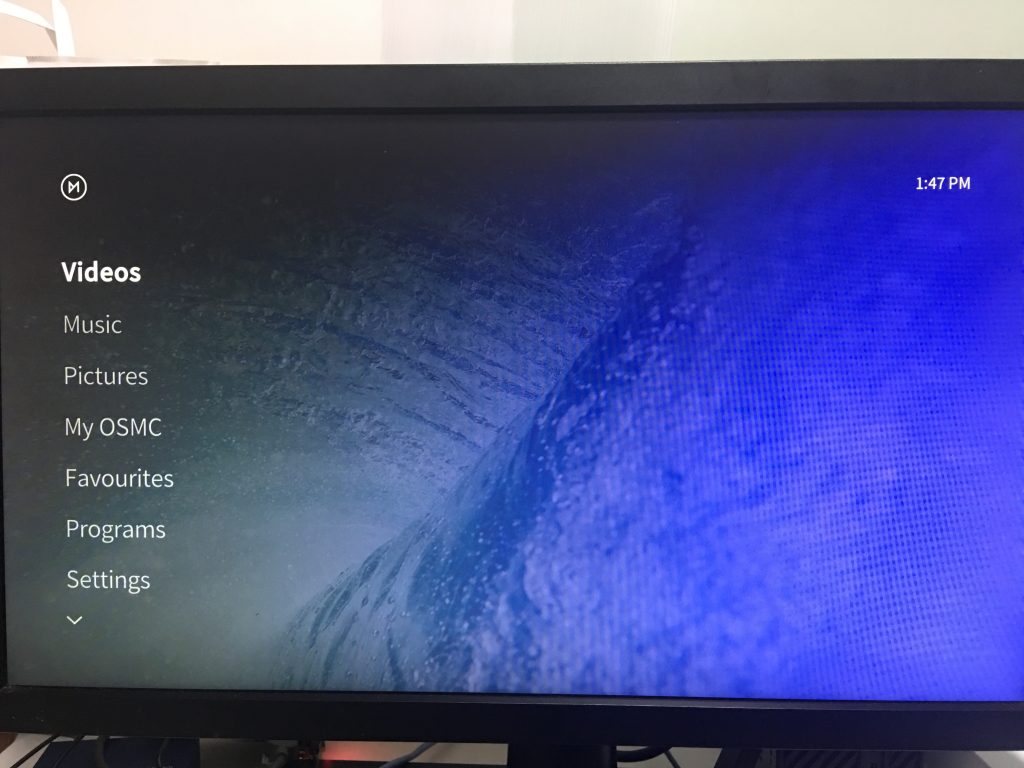
↑まずは上記二枚の様な画面が出ますがそのまま放っておくと初期設定画面になります。
初期設定画面の最初で言語を設定しますのでリストをスクロールさせ”Japanese”を選び”Yes”ボタンを押します。
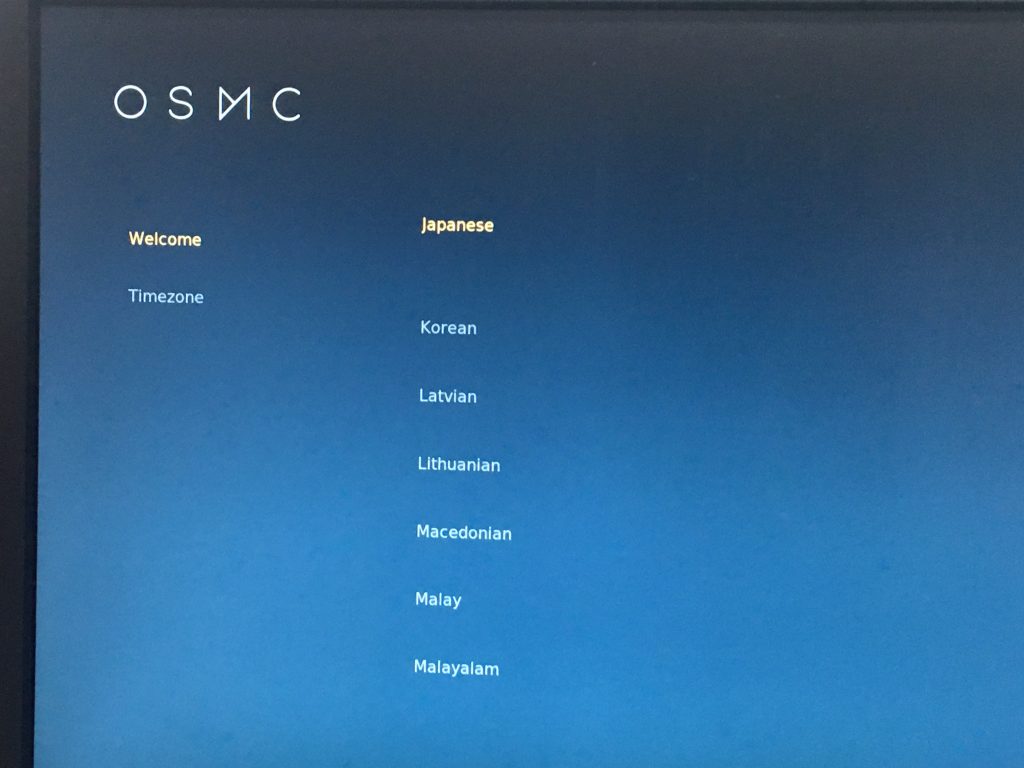
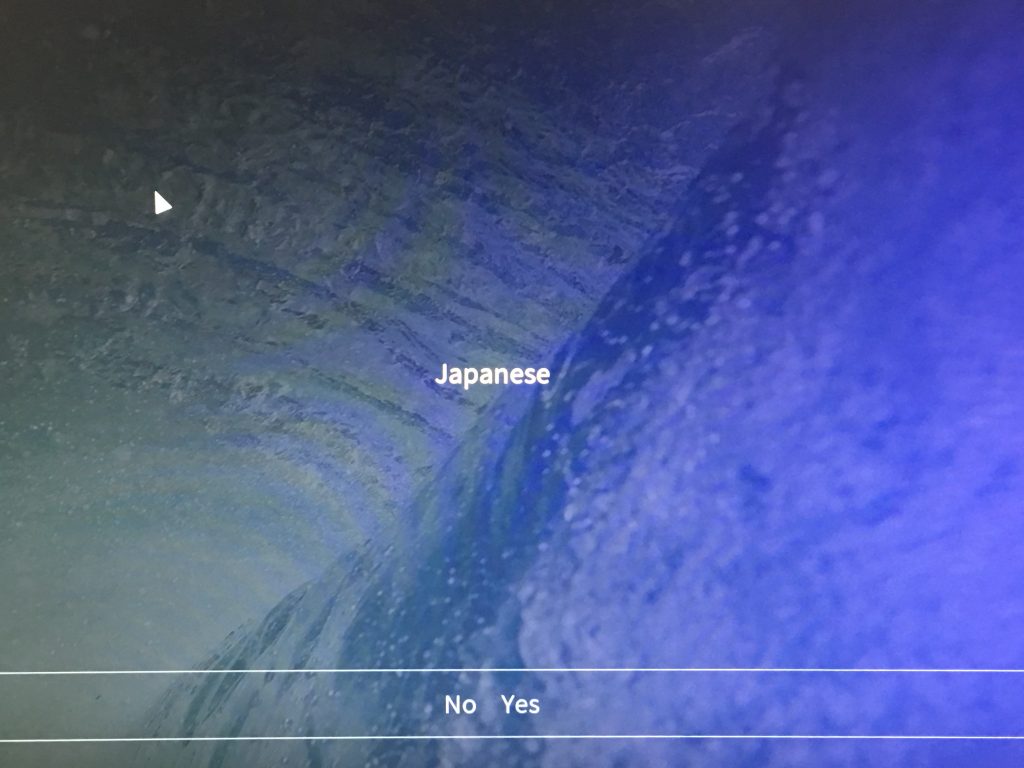
次はタイムゾーンを設定します。
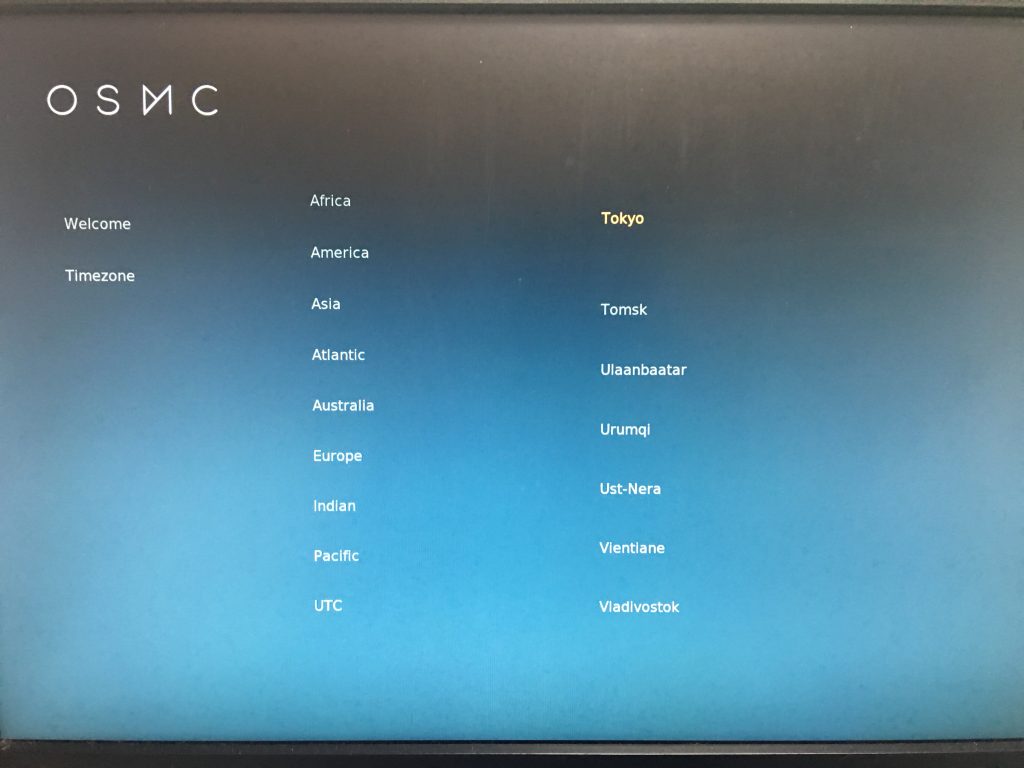
↑”Asia””Tokyo”を選びます。
その後幾つか設定が出ますがとりあえずデフォルトのまま”Accept”、”Accept”、”Continue”と進んでいき画面のデザインの選択があるので”OSMC”を選び、その次は”No thanks”を選びます
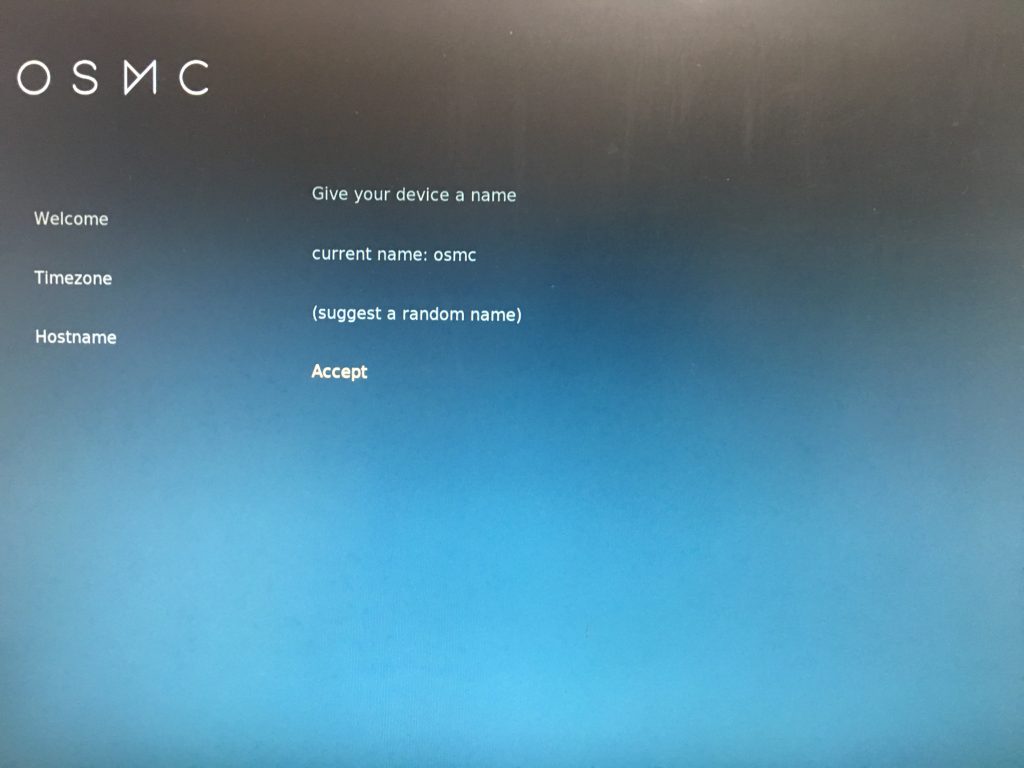
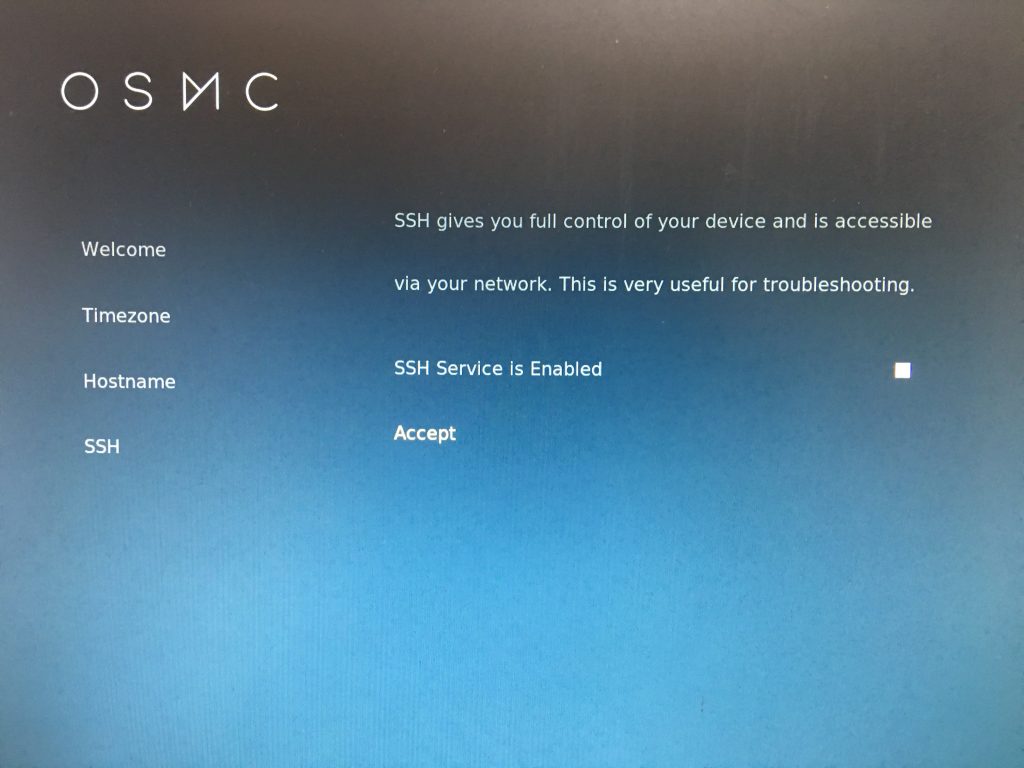
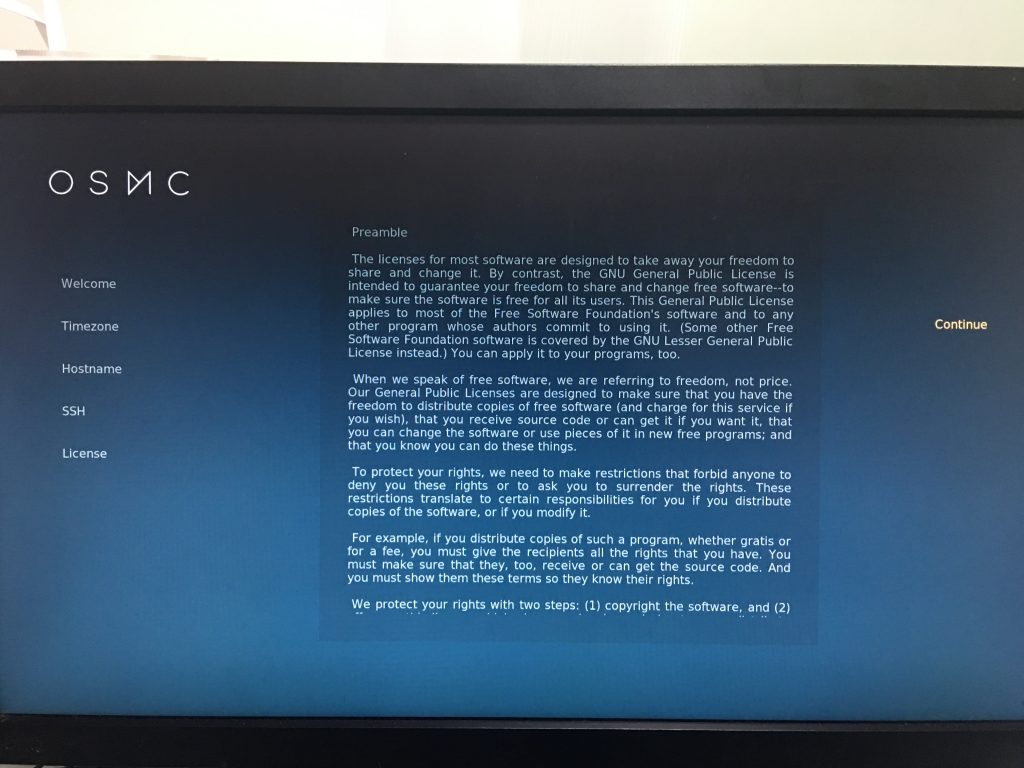
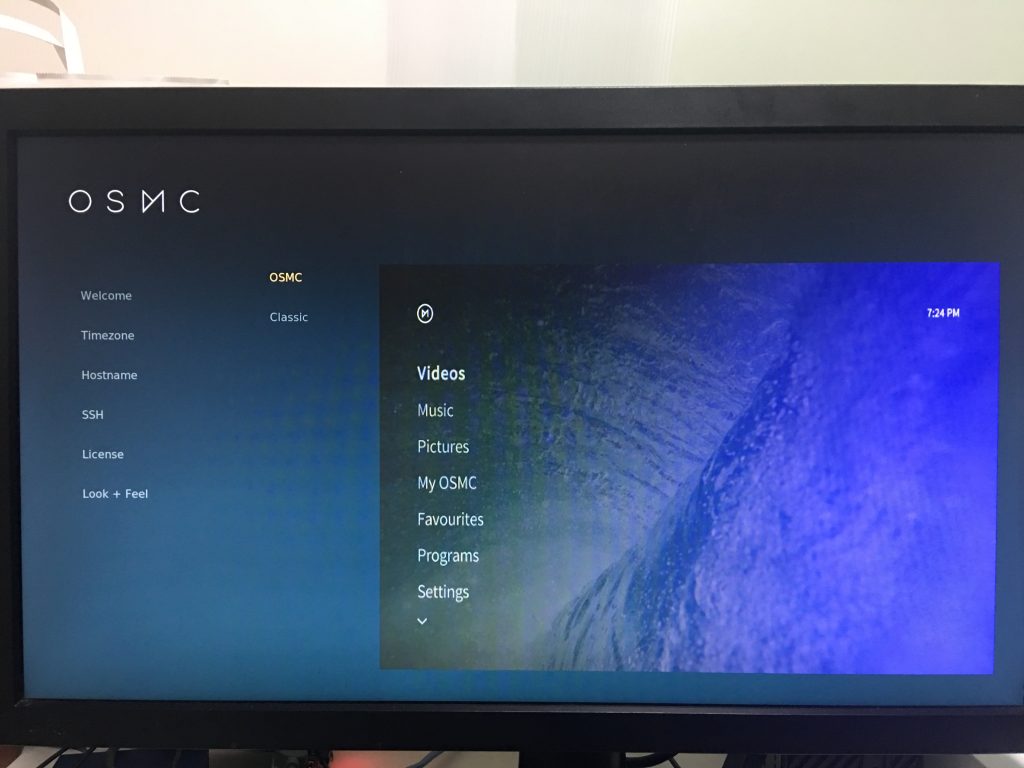
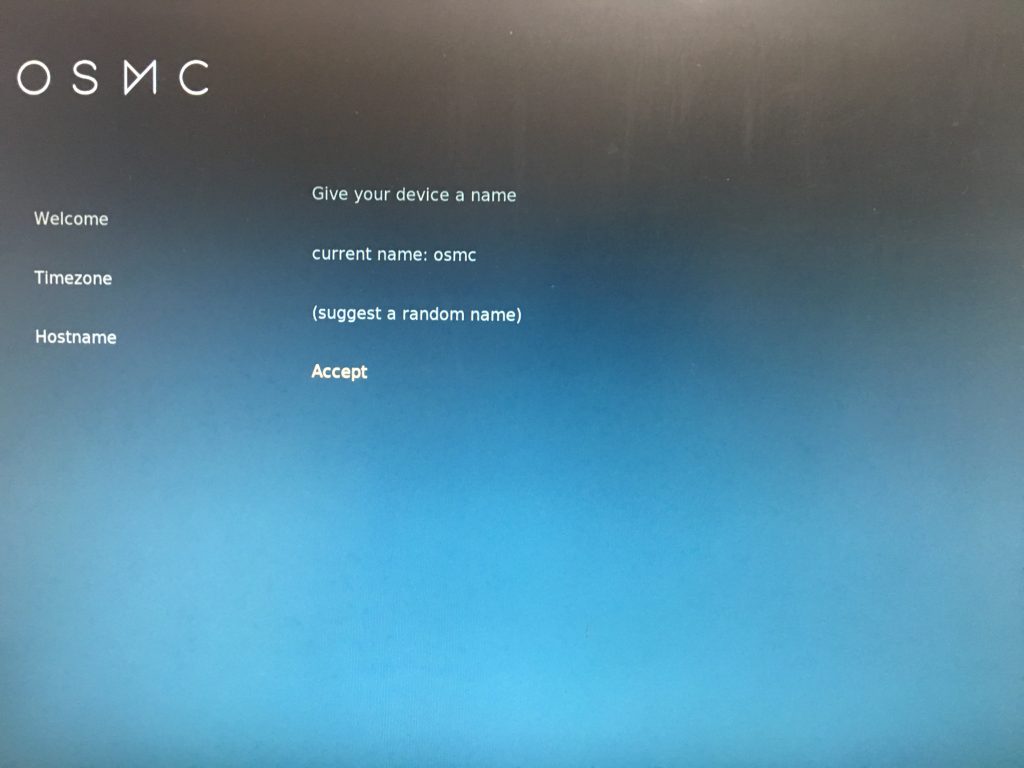
以上でインストールと初期設定完了ですが文字化けが凄いので次項でエスパー的に文字化けを直します。
日本語化
“Kodi”は日本語化にコツがあるので、通常は言語設定はデフォルトのままでインストールしてその後にフォントを変更し、その上で日本語を選ぶのが定番です。
しかし私が2017年2月28日時点でインストールしたバージョンのOSMCでは、デフォルトの英語の設定のままインストールして、あとから設定で日本語を選択しようとすると選択肢に日本語が登録されなくなっていましたので、文字化けさせた状態から日本語化させる手順を記載させて頂きます。
まずインストール直後は下記画面になりますので一番下の□□を選択します。
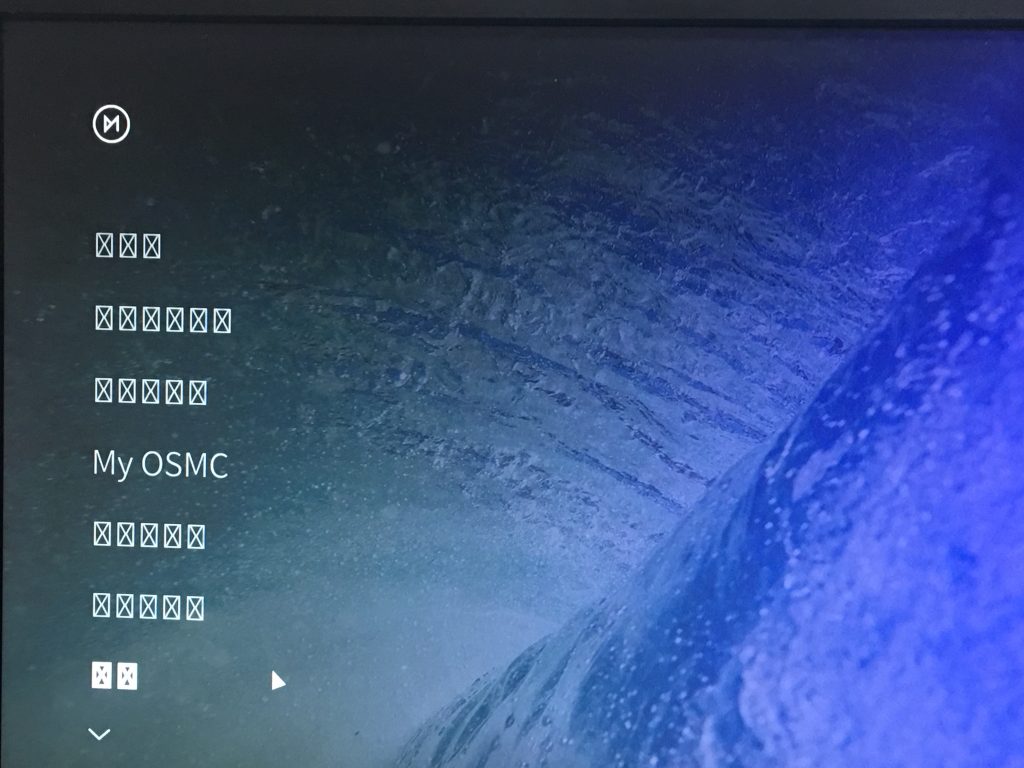
↑本来の表示は「設定」の2文字の為、□□と表示されています。
□□を選択すると設定画面になりますので次にインターフェースを選択します。
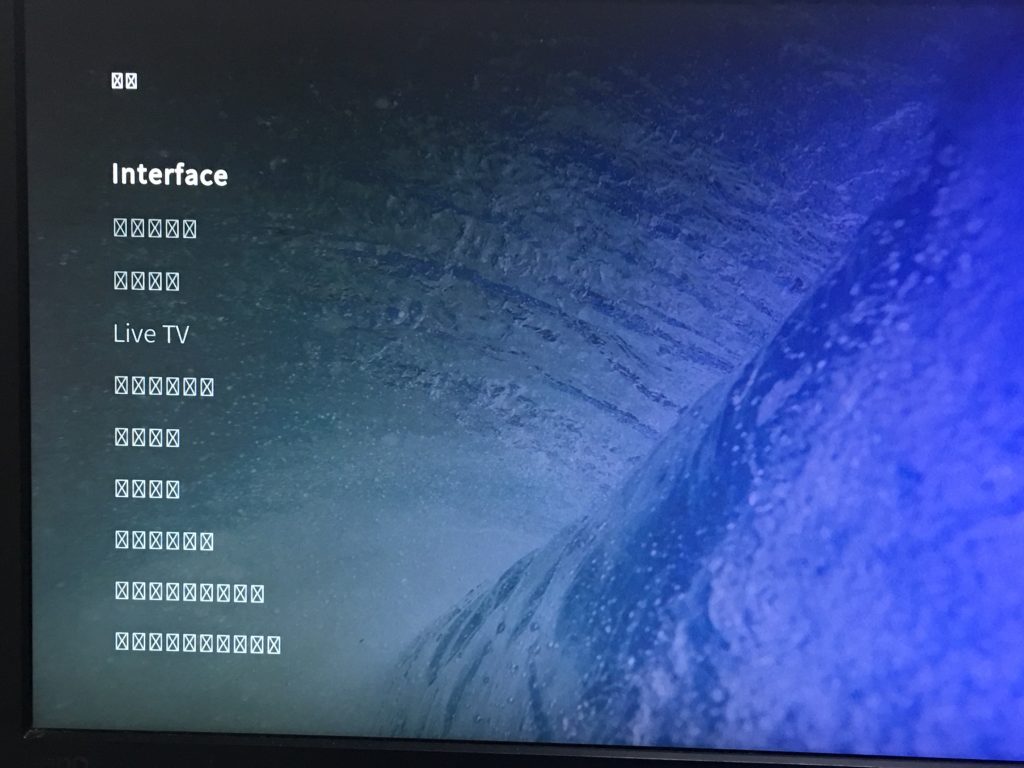
インターフェースの設定画面の一番上の項目が□□□と表示されますが□□□は「スキン」の文字化けなので、スキンを選択し右側に表示される項目「Fonts」を「Default」から「Arial Base」、もしくは「Arial」に変更します。
※同画面でスキンの種類を変えていた場合はスキンの種類によって選択肢が「Arial Base」だったり「Arial」と表示されますのでどちらかを選択。
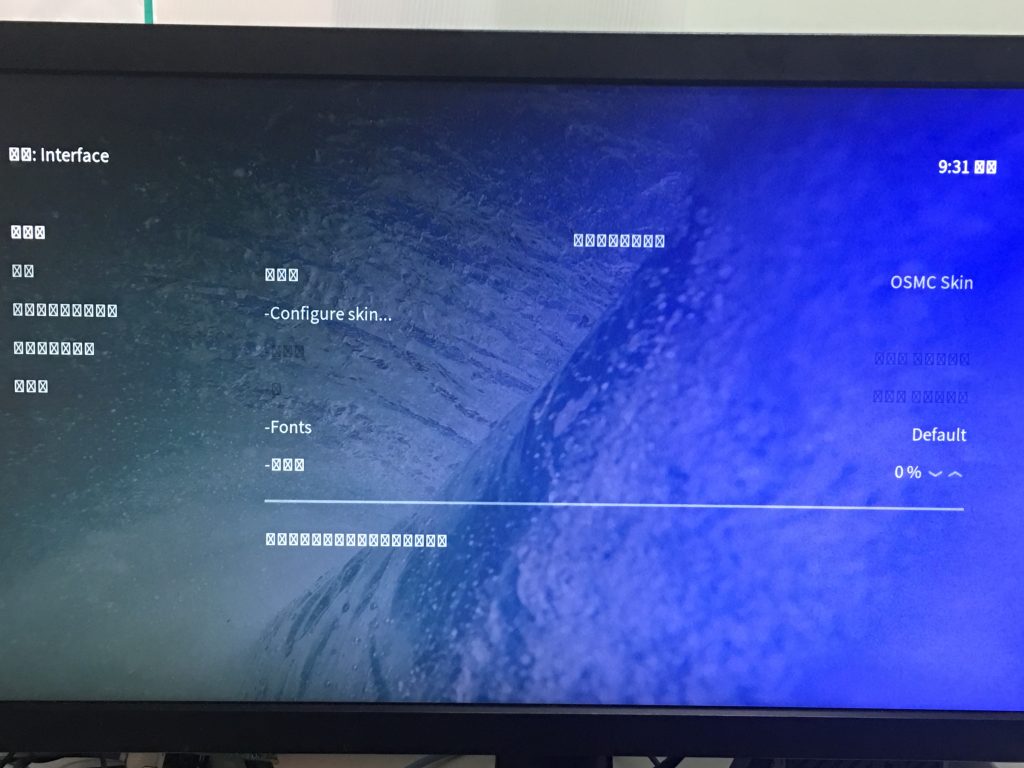
以上手順で日本語にて表示されるようになります。
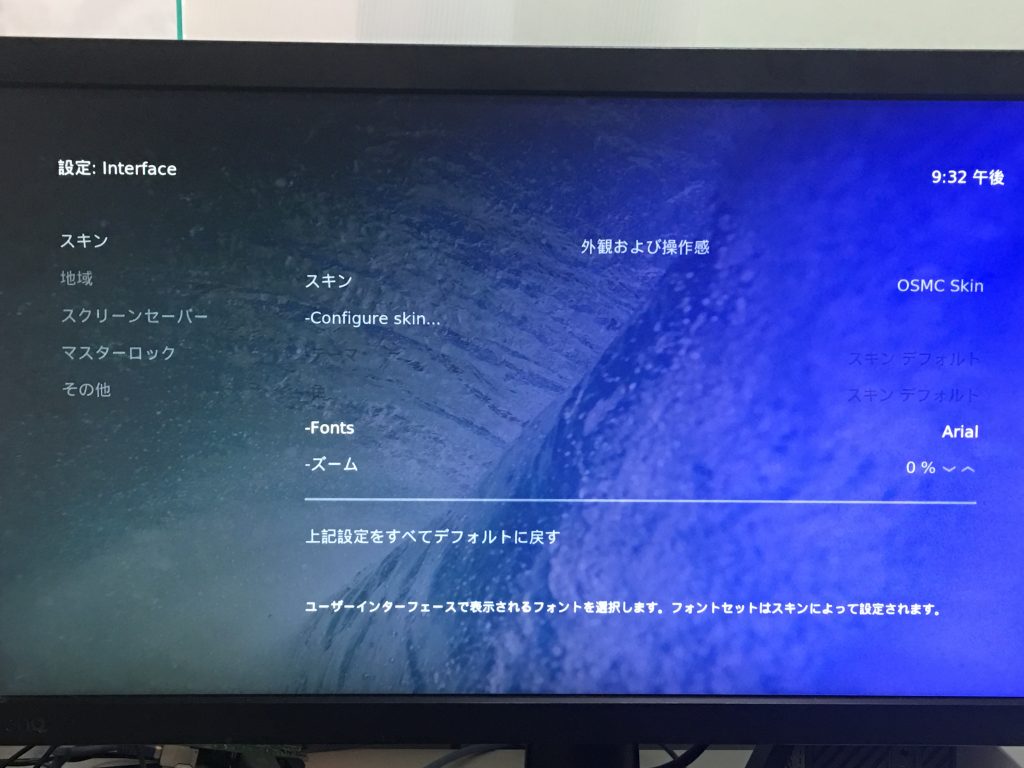
次はロケーションを設定して日本時間を表示させます。
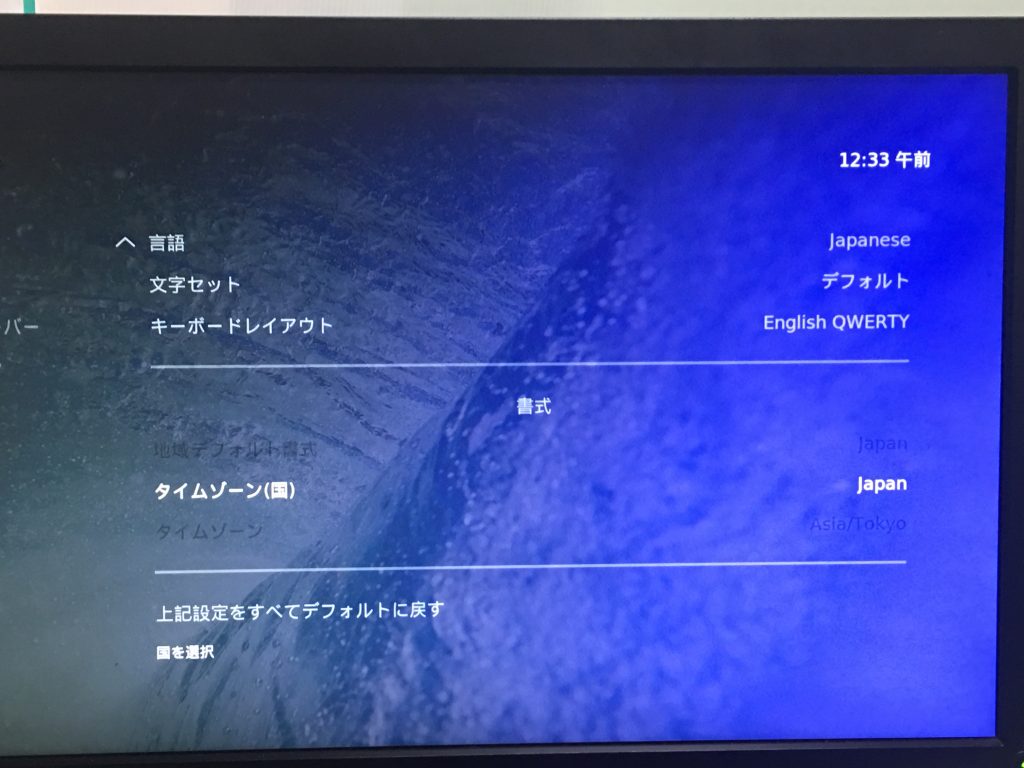
↑念の為、言語が「Japanese」になっているか確認し、「タイムゾーン(国)」を「Japan」、「タイムゾーン」を「Asia/Tokyo」に設定します。
OSMCの動画再生支援機能有効化
Raspberry Pi 3でOSMCを使ってtsファイルのハイビジョン動画を見ようとするとコマ落ちが酷くまともに見ることが出来ません。
その為Raspberry Pi storeでMPEG-2ライセンスキーを購入し、それを使って動画再生支援機能を有効化しました。
結果、CPU使用率にも余裕を持ってtsファイルのHD動画もきれいに再生できるようになりましたのでその手順を下記に記載します。
手持ちのラズベリーパイのシリアルナンバー確認
ラズベリーパイのmpeg2ライセンスキーを購入するためには所有しているラズベリーパイのシリアルナンバーを購入ページで入力しないといけません。
ラズパイのシリアルナンバーはコマンドラインから調べますのでOSMCをインストールしているラズベリーパイにsshで接続し”cat /proc/cpuinfo”と入力し確認します。(OSMCのログインは「ユーザー:OSMC」「パスワード:OSMC」です。)
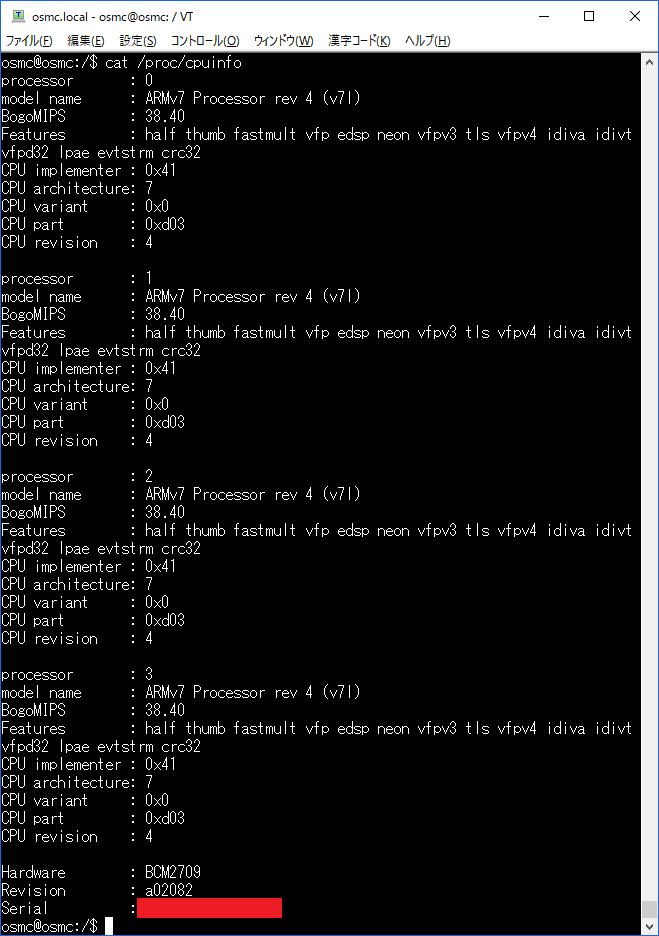
↑赤い四角部分がシリアルナンバーです。
MPEG2ライセンスキー取得
Raspberry Pi storeのMPEG-2 license keyダウンロードページを開きライセンスキーを購入します。
ダウンロードページhttp://www.raspberrypi.com/mpeg-2-license-key/
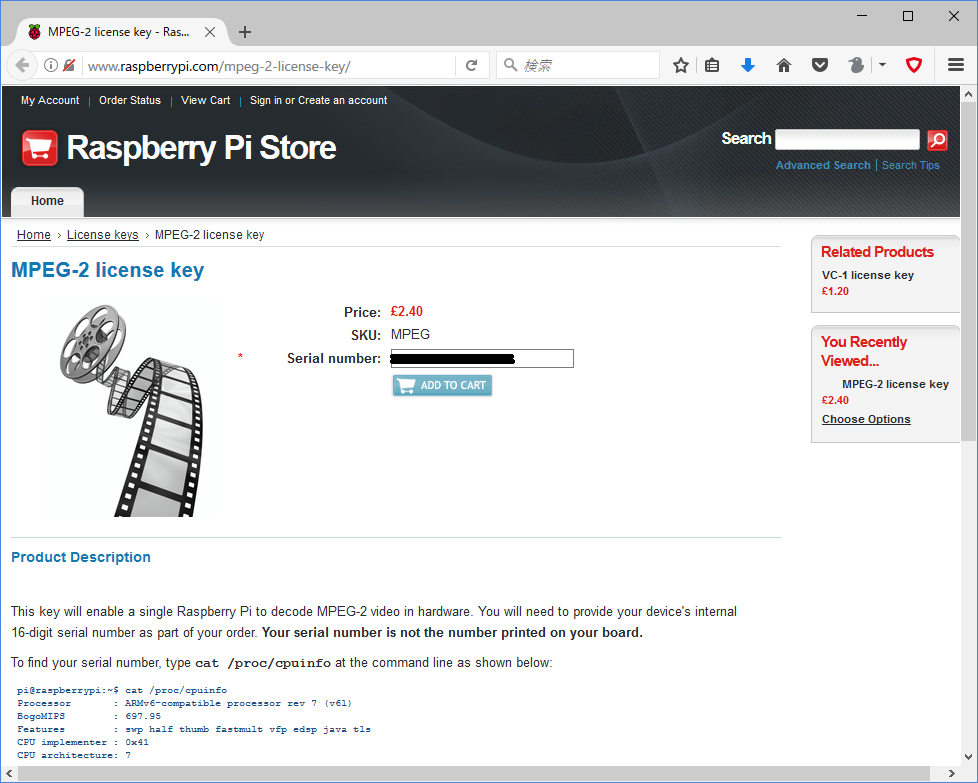
↑「Serial number」欄に上記”手持ちのラズベリーパイのシリアルナンバー確認”で確認したシリアルナンバーを入力して「ADD TO CART」ボタンを押します。
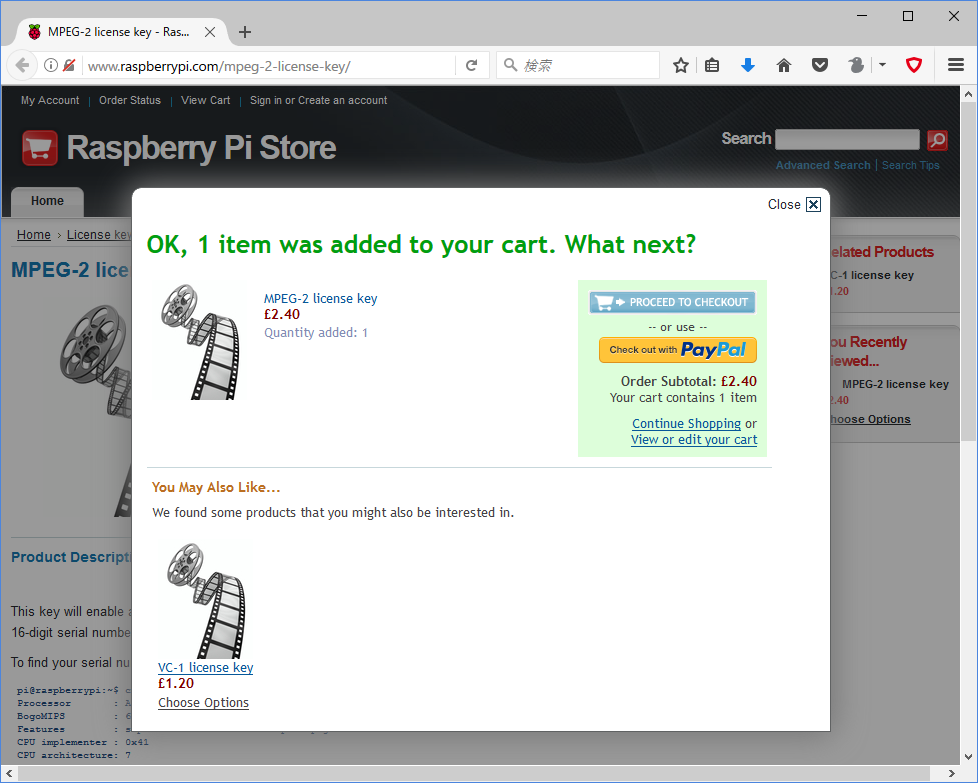
↑「Check out with PayPal」ボタンを押してペイパルで決済
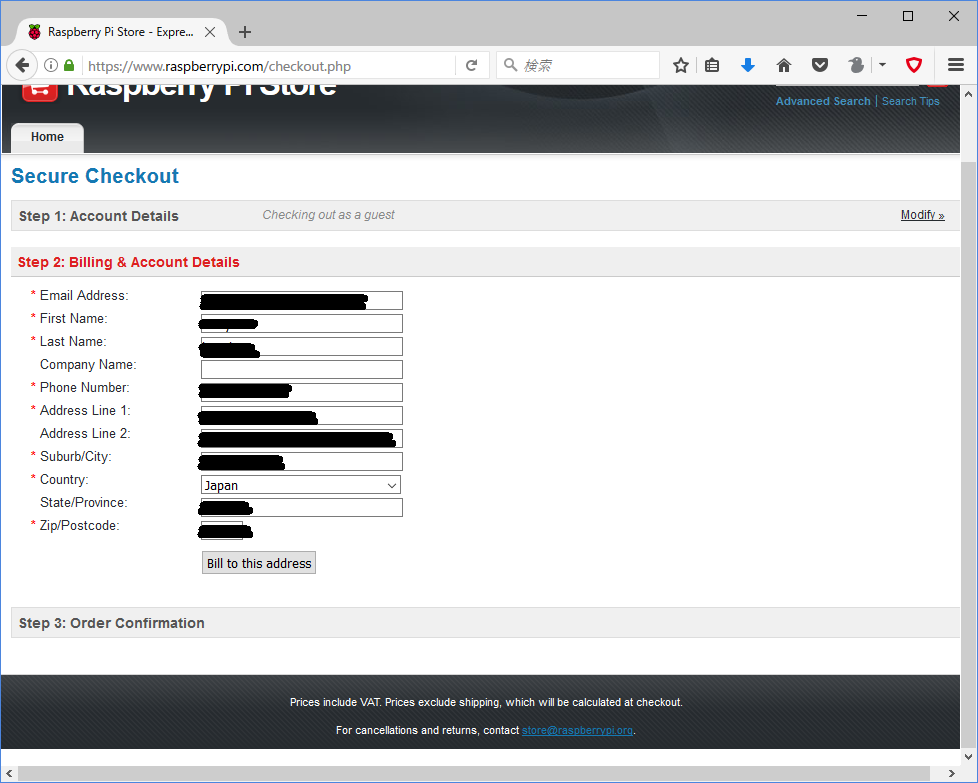
↑ライセンスキーを受け取るメールアドレス及び住所氏名等入力します。
ライセンスキーの購入が終わると登録したメールアドレスにメールにてライセンスキーが送られてきます。
“Thank you for purchasing codec license keys from the Raspberry Pi Store.To enable codecs on your device(s), add the following lines to the config.txt file in the FAT partition of your SD card:
decode_MPG2=**********
If you want to verify that the codecs are now enabled, the following commands will report their status:
vcgencmd codec_enabled MPG2
vcgencmd codec_enabled WVC1Regards
The Raspberry Pi Foundation”
↑赤いアンダーラインの部分がライセンスキーになります。
(実際には”**********”部分は固有のキーになります。)
OSMCを入れたラズパイへのMPEG2ライセンスキー入力
sshで接続しコンフィグファイルに”decode_MPG2=**********”と追記するのですが、LibreELECと違い/flash/config.txtではなく/boot/config.txtに書き込みます。
- “sudo vi /boot/config.txt”と入力
- コンフィグファイル末尾に”decode_MPG2=**********”と追記
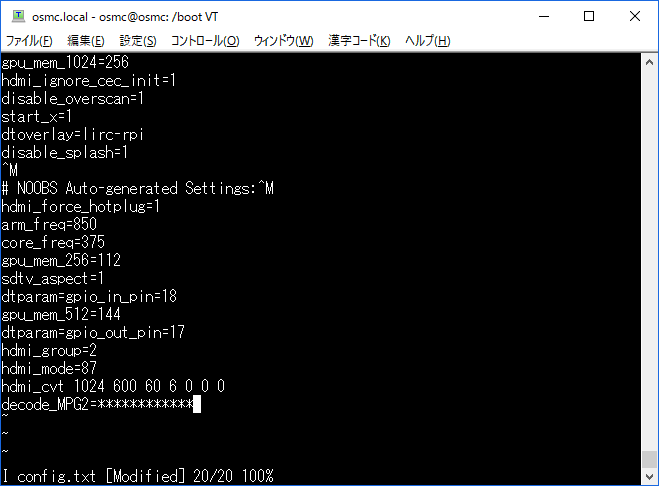
- 念の為”reboot”と入力して再起動
“Kodi”動画再生支援設定
ここは2017年ラズベリーパイにLibreELECをインストール+日本語化+MPEG2ライセンスキー導入してTSファイルを見れるメディアプレイヤー作成を参照下さい。
タッチスクリーン設定
標準で入っているドライバでタッチパネルのセンサーは動くのですが画面表示はconfig.txtを編集しないと動かなかったので編集し画像が写ったときのconfig.txtを下記に載せておきます。(使用タッチスクリーンWaveshare製”7inch HDMI LCD (C)”)
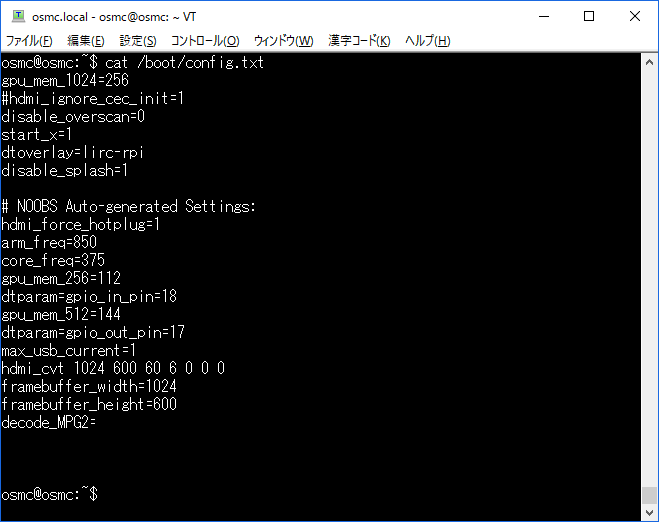
↑MP2デコーダーの欄は本当は記載されています。
手打ちではhdmi_group=2、hdmi_mode=87も入れていたのですがアプリの方から消されて最終的にはこの形で動くようになりました。
上記と同じパターンで画面がうまく表示できない際にはタッチスクリーンに接続してラズベリーパイを起動し、普通のモニターに接続して解像度と音声出力をHDMI以外に選択して再度タッチスクリーンに接続、もしくは再起動後にタッチスクリーンに接続すればタッチスクリーンで画面が出るようになります。
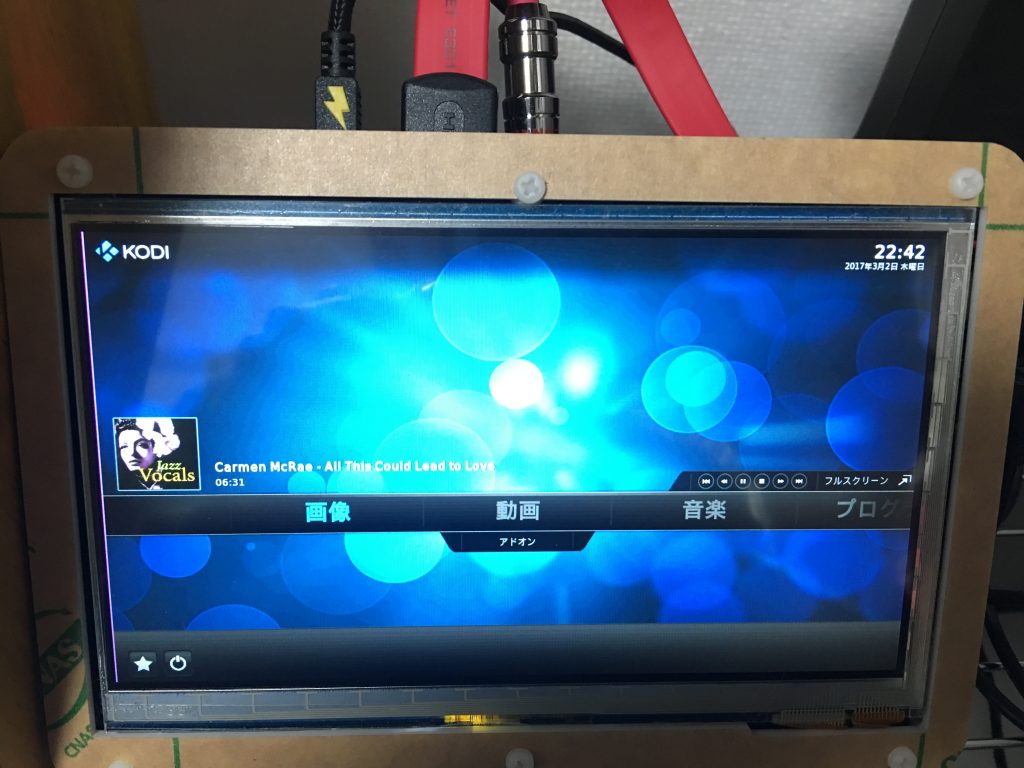
タッチスクリーンだとリモコンは要らないかもしれませんが、リモコンアプリを入れる方は2017年ラズベリーパイにLibreELECをインストール+日本語化+MPEG2ライセンスキー導入してTSファイルを見れるメディアプレイヤー作成をご参照下さい。


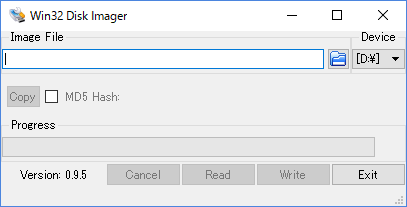
コメント