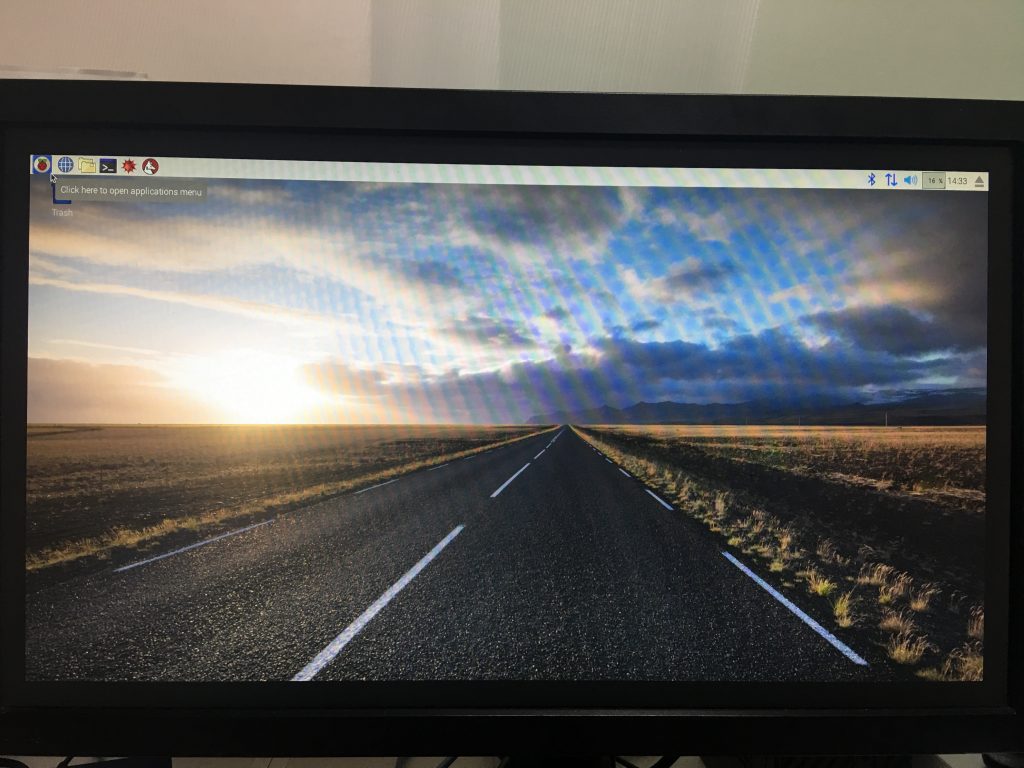
はじめに
今までRaspbianの記事を書いていなかったのと、久し振りにRaspbianのバージョンを確認してみると、2017年になってから3回目のバージョンアップの直後だったこともありインストールの記事を書いてみました。
今回、Raspberry Pi 3でインストール作業を試しましたがこのバージョンではついにRaspberry Pi ZeroWにも対応された様です。
※2017年3月11日時点での最新バージョンはRaspbian Jessie with PIXEL(version4.4)でした。
古いインストール記事を見るとchromiumをインストールする必要があったり、マイクロSDカードの容量が全量使えないのでパーテーション操作が必要といった事が書いてあるケースもありますが少し前のバージョンからこれらの問題は解決されています。
※chromiumは2016年9月23日のアップデートで対応、SDカードの問題解決の時期は不明です。
ラズベリーパイのOSの中で一番オーソドックスで、皆さん一度は入れているであろうRasbianはインストール記事も多い反面最新のバージョンの記事があまり出ないようなのでこれを参考にして頂ければ幸いです。
Raspbian Jessie with PIXEL(version4.4)のインストール
Raspbian Jessie with PIXEL(version4.4)をインストールするためにはラズベリーパイ公式サイトからimgファイルをダウンロードするか同サイトからNoobsをダウンロードしてNoobsからインストールする方法がありますが今回はよりメジャーなNoobsからのインストール方法を解説させて頂きます。
※imgでインストールする方は公式サイトimgダウンロードページURL
https://www.raspberrypi.org/downloads/raspbian/
Noobsのダウンロード
まずは公式サイトでNoobsをダウンロードします。
※公式サイトNoobsダウンロードページURL
https://www.raspberrypi.org/downloads/noobs/
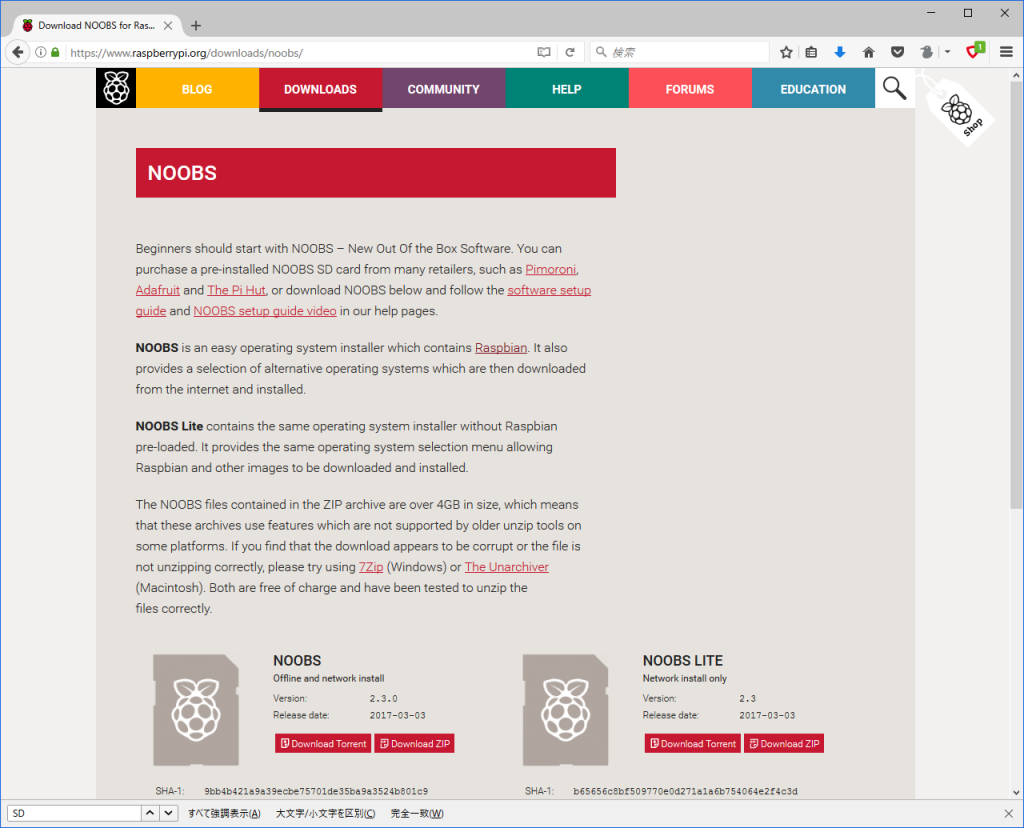
↑左下Noobs欄の”Download ZIP”ボタンを押してファイルをダウンロードするとZIPファイルがダウンロードされますので解凍して保存します。
マイクロSDカードのフォーマットと書き込み
まずはRaspbian Jessie with PIXEL(version4.4)をインストールするマイクロSDカードをフォーマットしてNoobsを書き込みます。
※SD Formatterのダウンロード及びインストール方法は下記サイト内リンクの記事をご参照下さい。
SD Formatterのダウンロードとインストール
マイクロSDカードのフォーマット
空のマイクロSDカードをカードリーダーにセットし、”SD Formatter”を起動します。
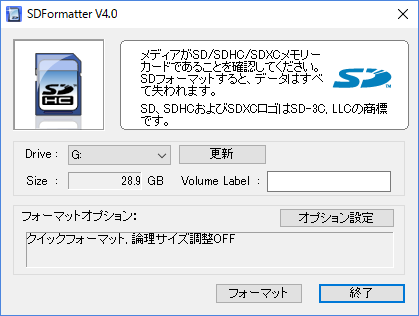
↑SDマイクロSDカードのドライブ名を確認して同じドライブを選びフォーマットを押します。
幾つかの確認のポップアップが出ますが「はい」を選んでいけば完了します。
マイクロSDカードへのNoobsの書き込み
“Noobsのダウンロード”でダウンロードしてきたファイルを解凍し、中にあるファイルをマイクロSDカードにコピーします。
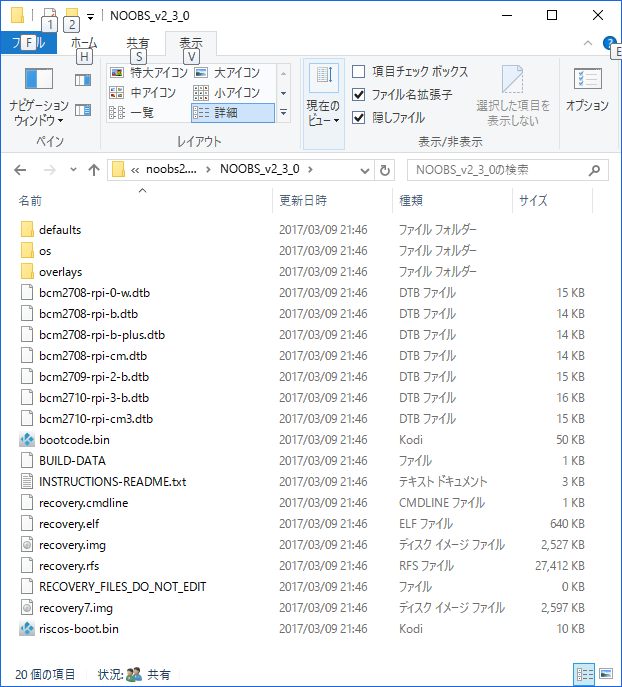
↑上のハードコピーの20個のファイルとフォルダをコピーします。
インストール
まず、”マイクロSDカードへのNoobsの書き込み“で作成したNoobs入りのマイクロSDカードをラズベリーパイにセットし、ラズベリーパイにモニタとキーボード等を接続して電源を入れます。
するとインストールするOSを選択する画面が出ますのでRaspbianを選択してインストールボタンを押します。
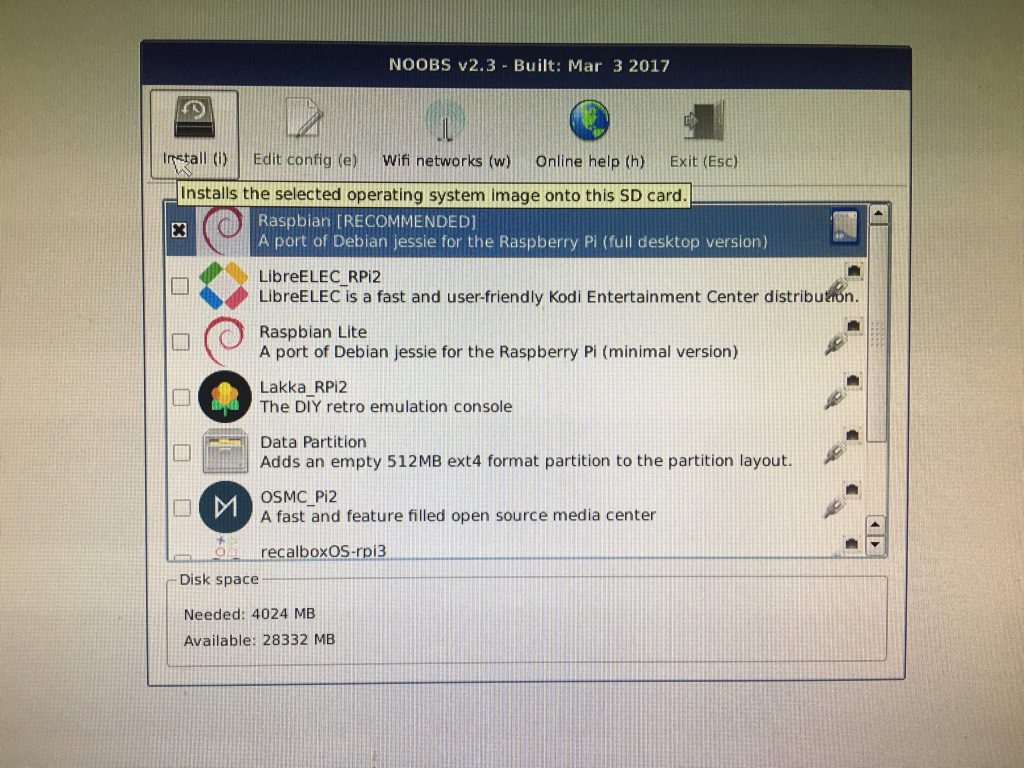
インストールボタンを押すとポップアップで”このまま続けるとすでにインストールされてるOSに上書きしちゃうよ”的な英語が出ますので”Yes”ボタンを押します。
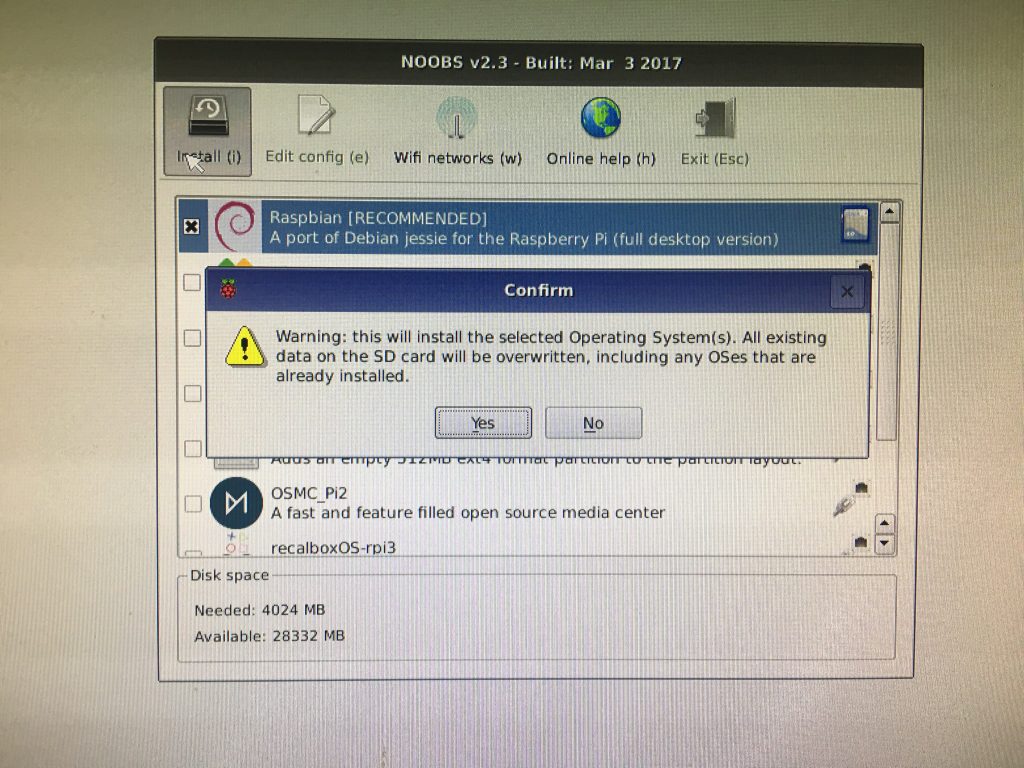
その後はインストールの進捗を表すバーが出ますので終わるのを待って、最後に”OSのインストールに成功しました”というポップアップが出ますので”OK”を押します。
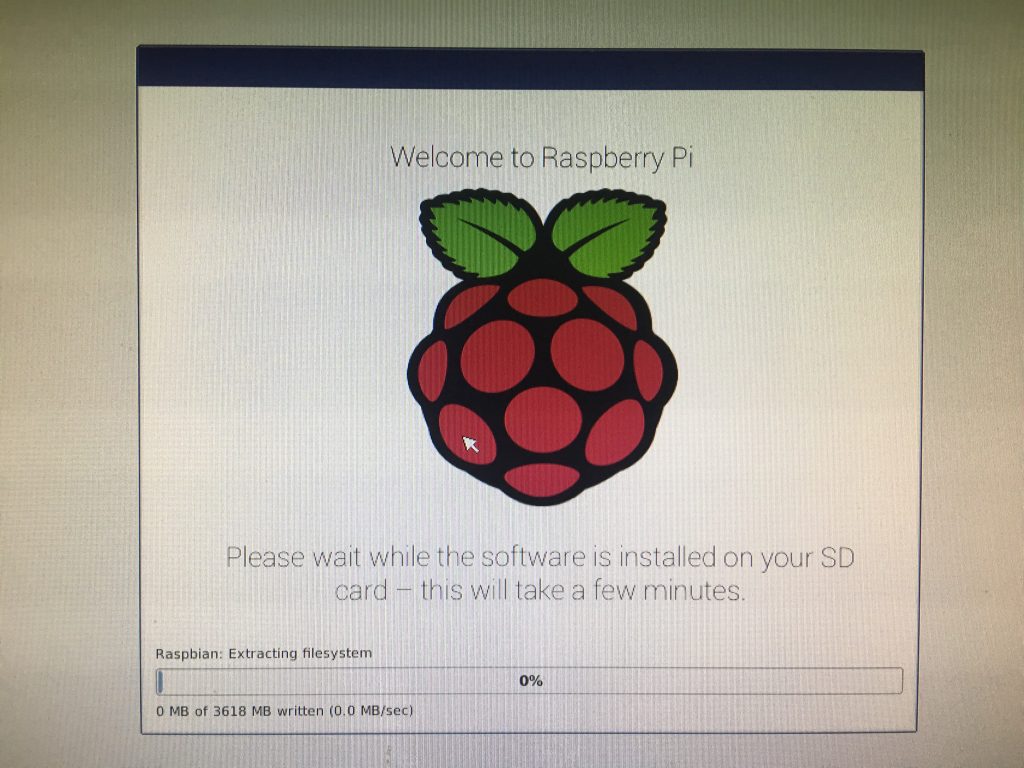
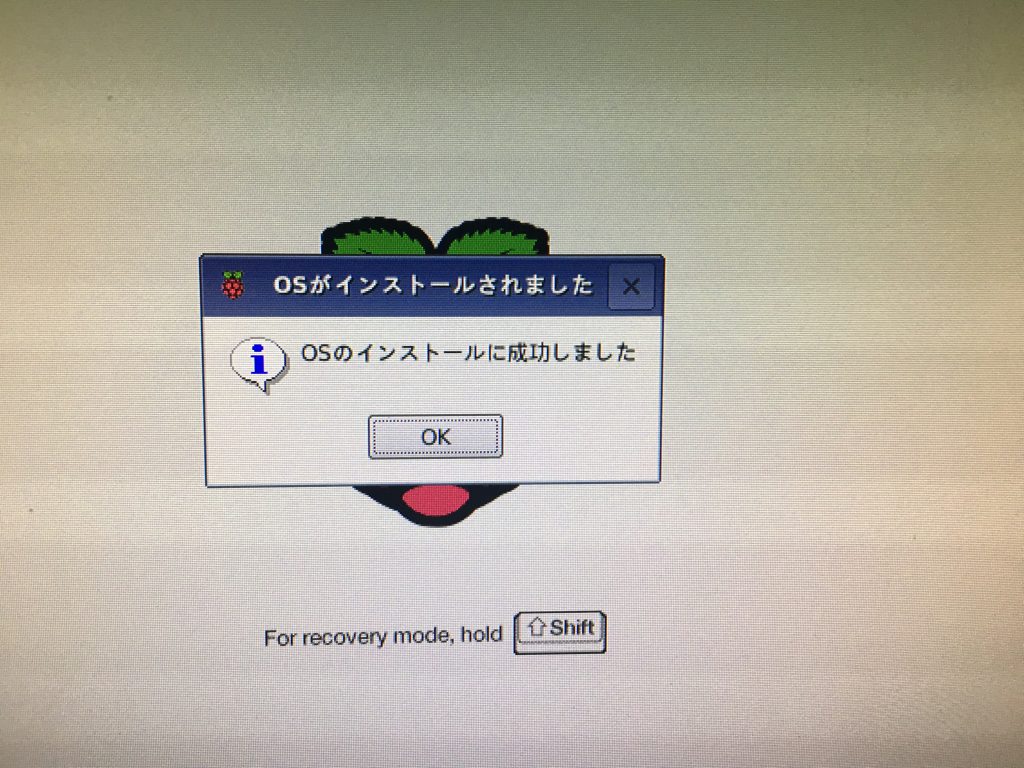
しばらく待つとRasbianのデスクトップ画面になります。
これでインストールは完了ですので、次項では初期設定について記載します。
初期設定
インストールした時点では日本語の表示も入力もできませんのでロケーション等の設定を行います。
まずはデスクトップ画面の左上のラズベリーパイのアイコンをクリックします。
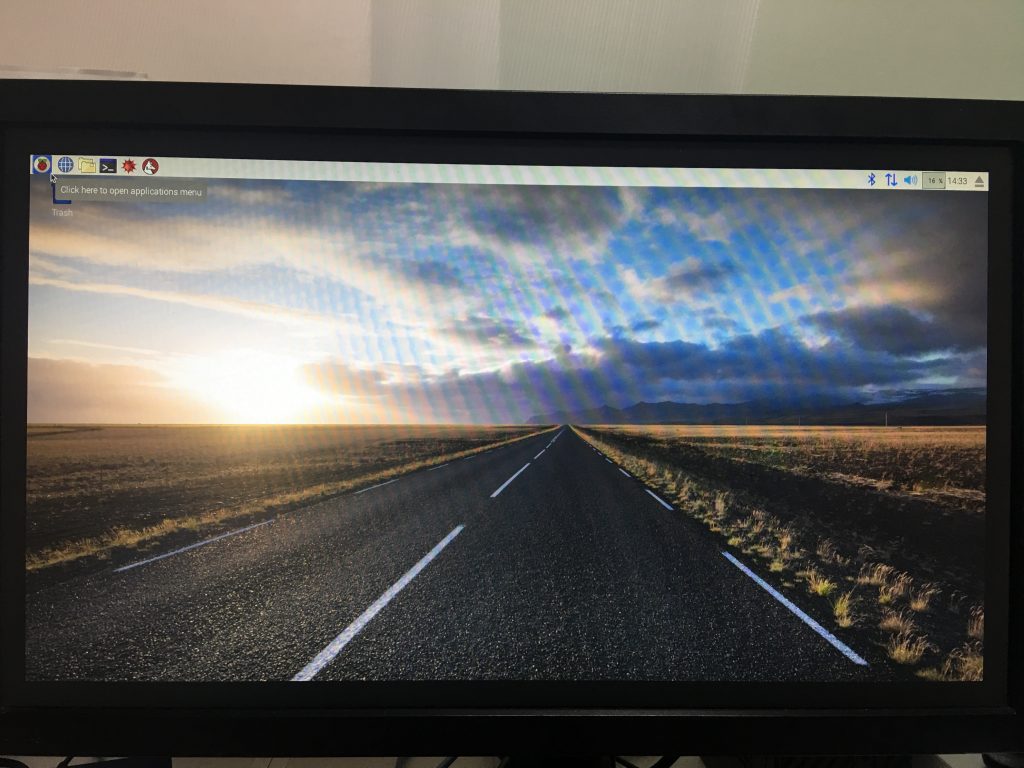
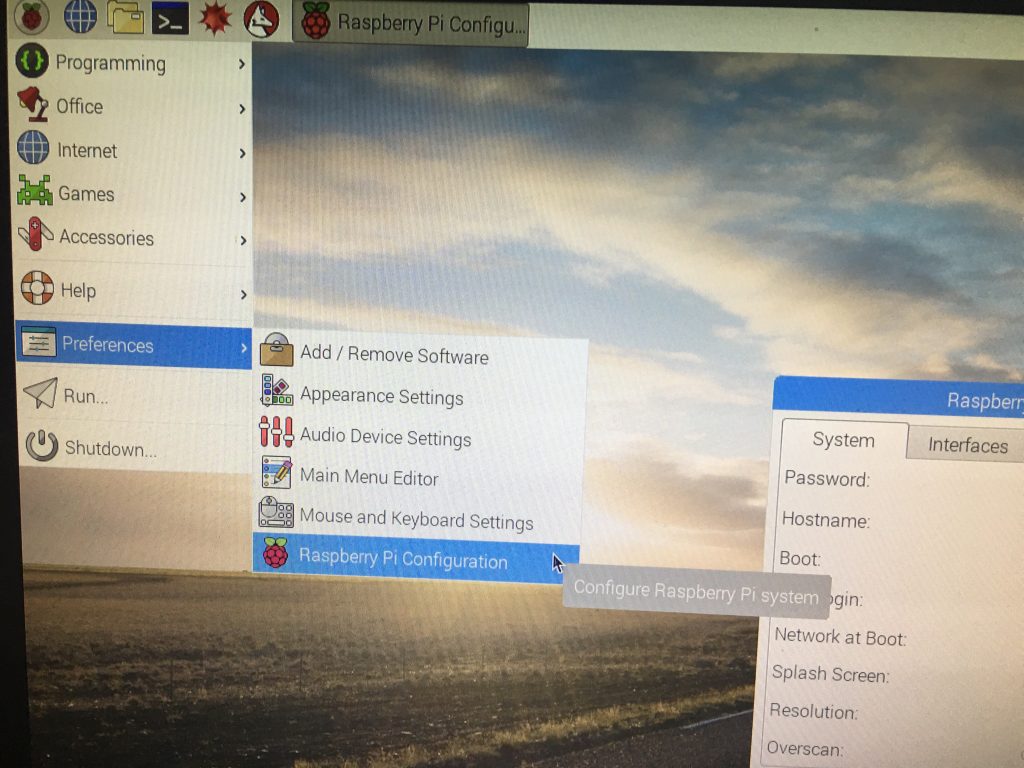
↑メニューリストが表示されますのでPreferences→Raspberry Pi Configurationをクリックします。
コンフィグのウィンドウが出るのでLocalisationタブを選択し、ロケーション等の設定をします。
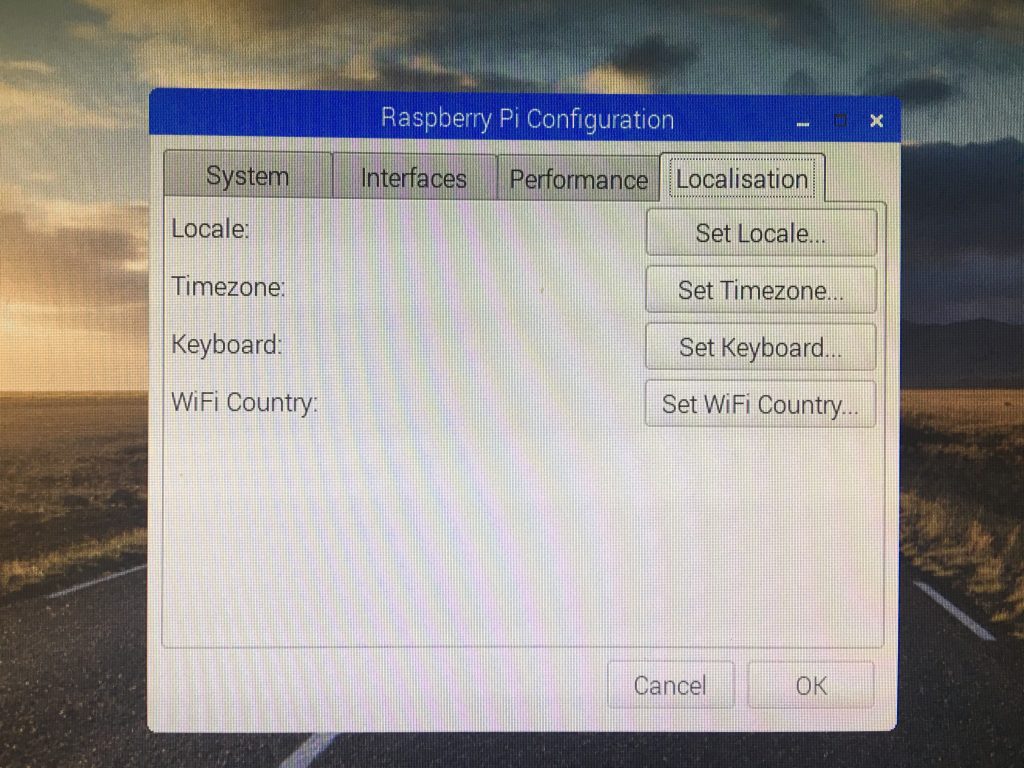
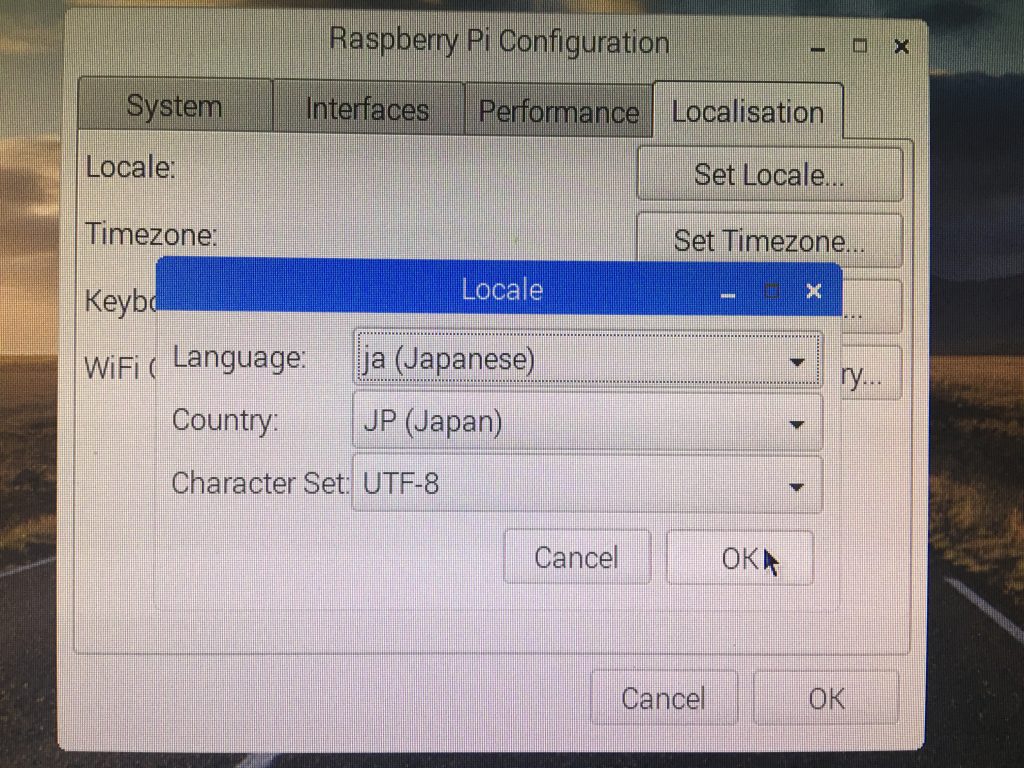
↑”Set Locale…”ボタンをクリックしてロケーションを上記のように設定します
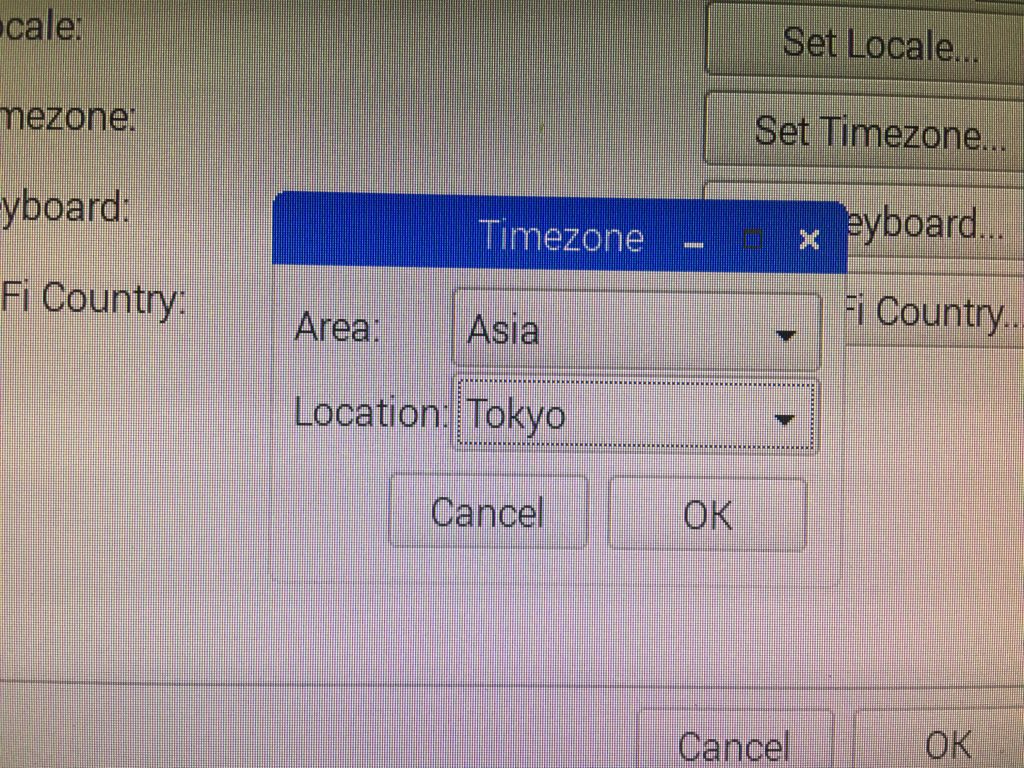
↑”Set Timezone…”ボタンをクリックしてタイムゾーンを上記のように設定します。
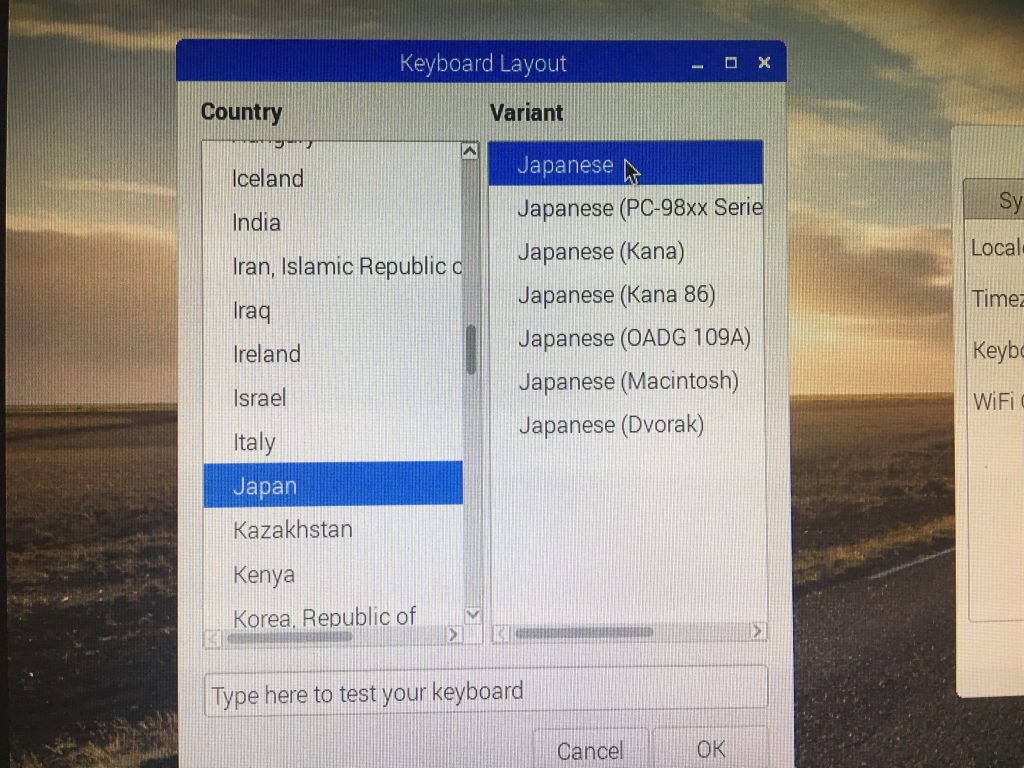
↑”Set Keybord…”ボタンをクリックしてキーボードの設定を上記のように設定します。
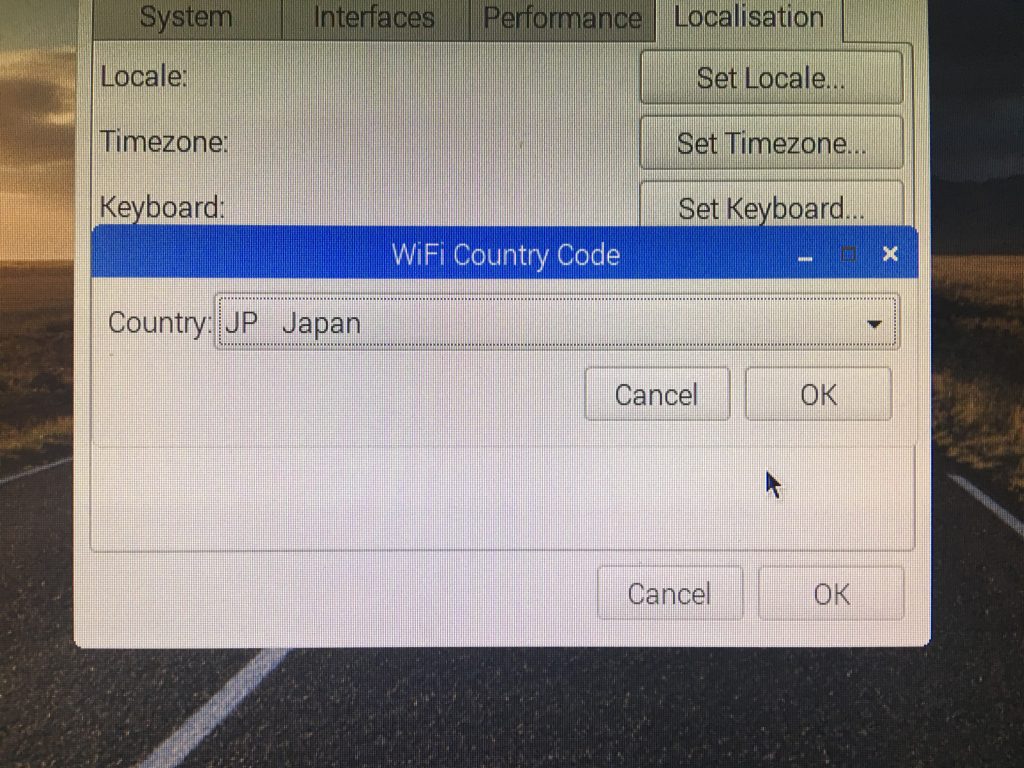
↑”Set Wifi Country”ボタンをクリックして上記のように設定します。(私はWifi使わないし設定しなくても繋がりますが同じタブなんでついでです。)
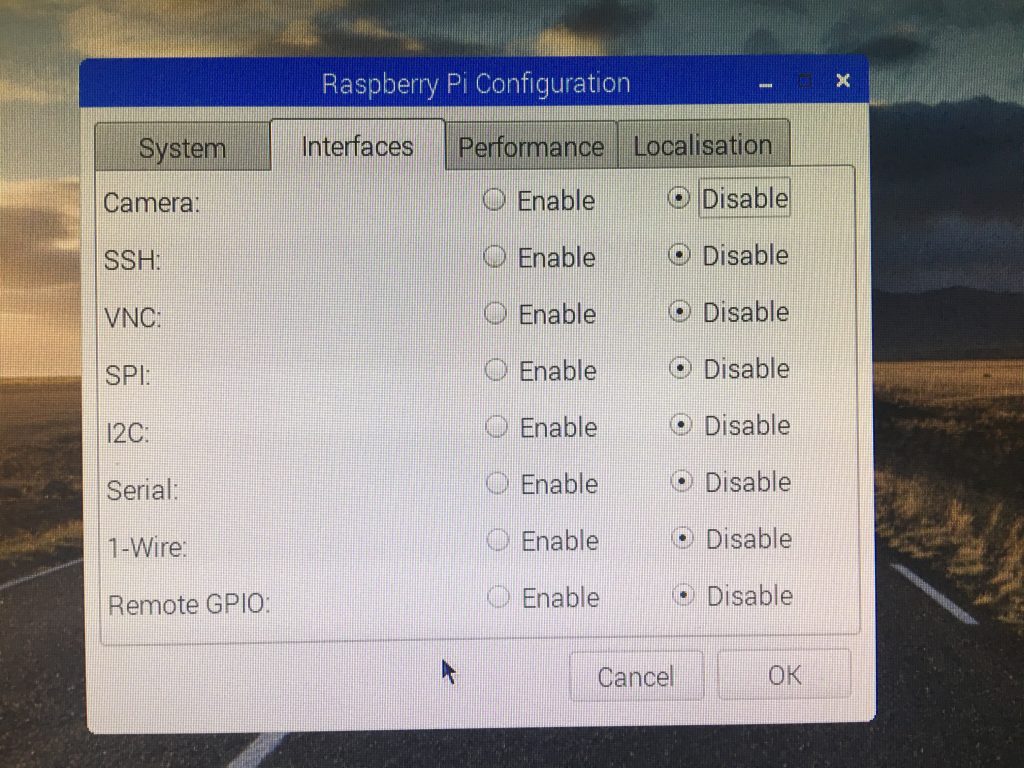
↑ちなみに”Interfaces”タブでSSH等の有効化ができますので必要なものが有る方はこちらから有効化して下さい。

↑設定を終了する際に再起動を促されますので”Yes”を選択します。

↑再起動すると日本語が表示されます。
これだけだと日本語入力が出来ませんのでiBusをインストールするために、先程のデスクトップ画面左上のラズベリーパイのアイコンのそばにある”>_”マークのアイコンをクリックしてコマンドラインから”sudo apt-get install ibus-mozc”と入力してiBusをインストールします。
これで日本語入力のIMEがインストールされますが折角なのでコマンドラインから”sudo apt-get update”、”sudo apt-get upgrade”と入力してアップデートもしときましょう。
以上でインストール及び日本語環境の完了です。
また、その他の設定や使い方、おすすめのアプリ等は別途需要がありそうなものが思いついたら記事にしたいと思います。
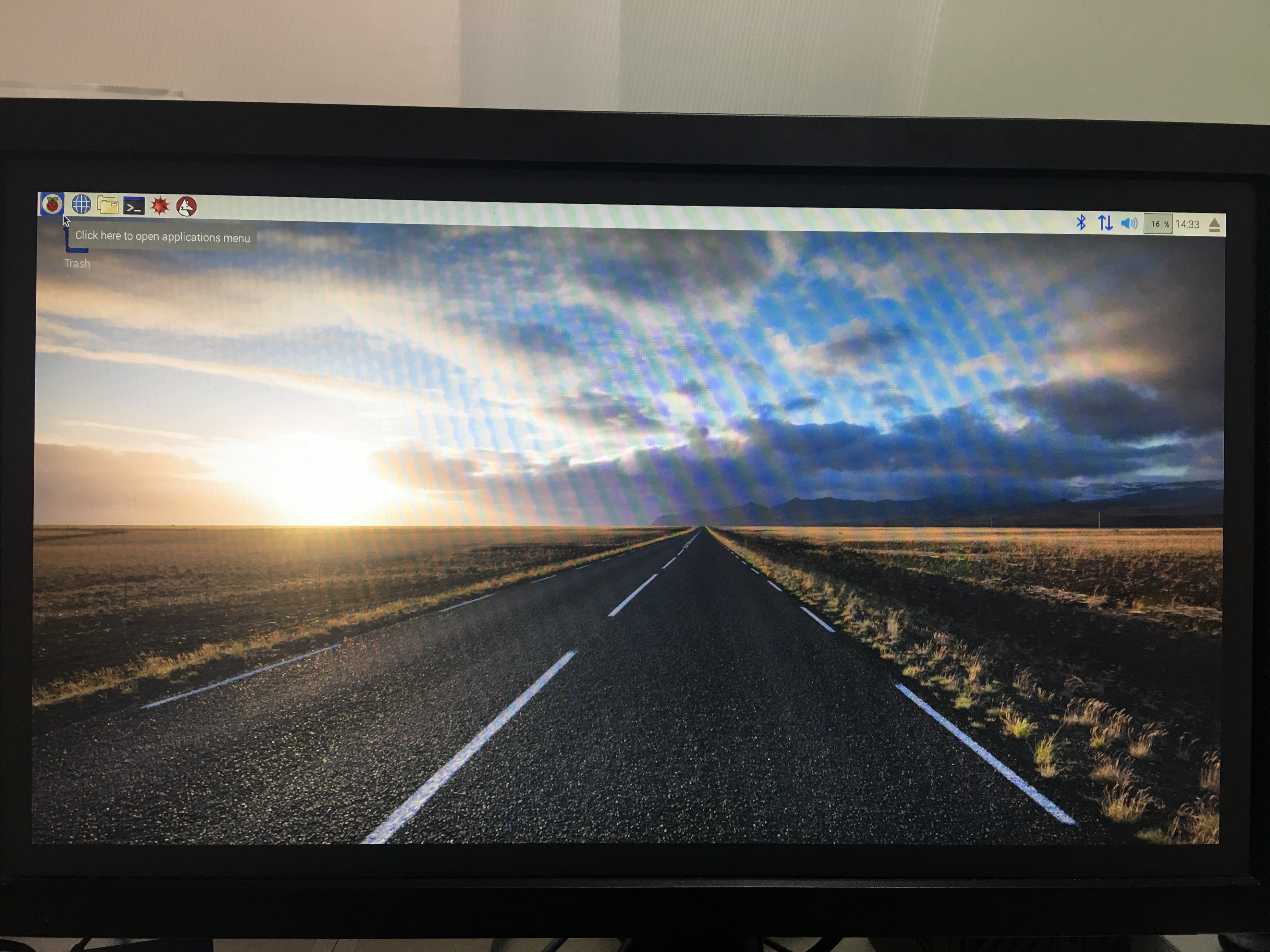
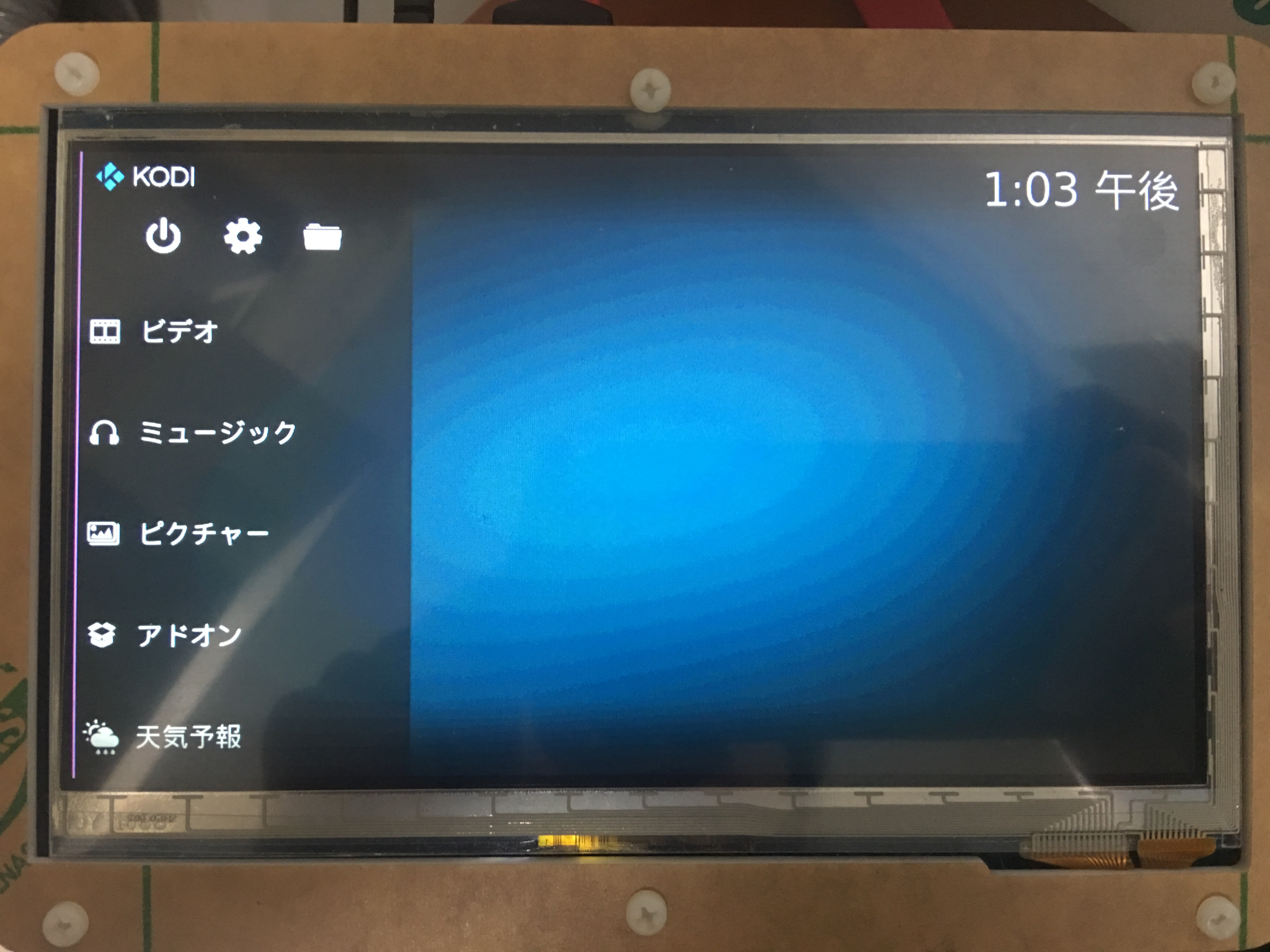
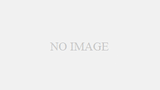
コメント