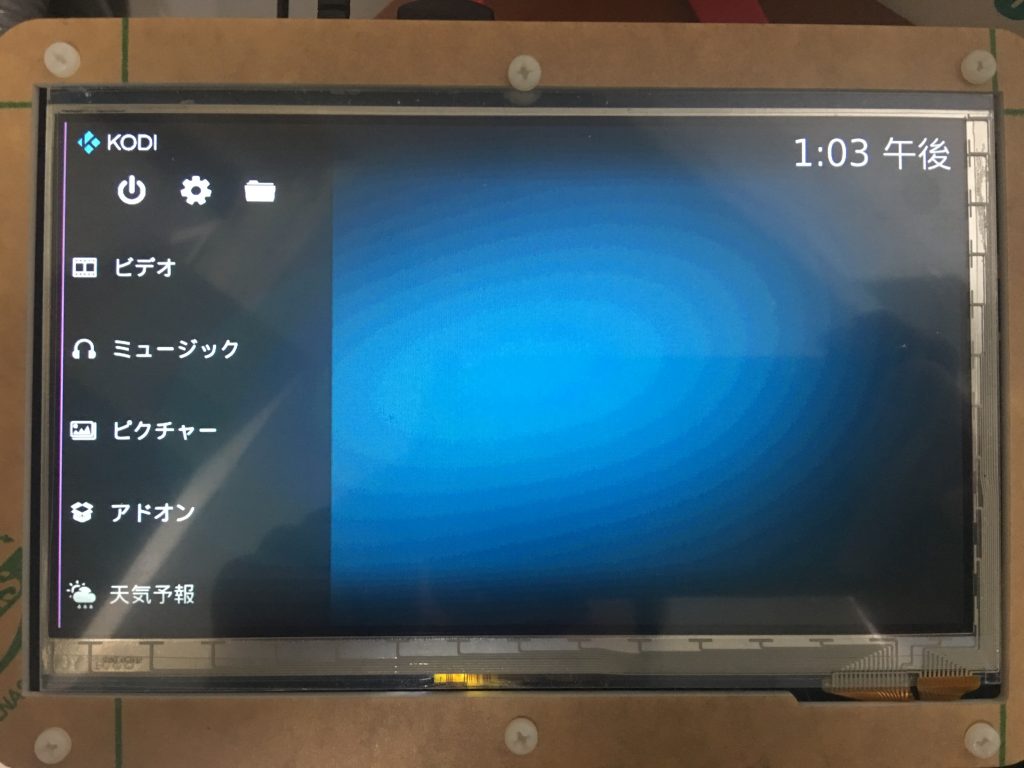
メディアプレイヤーの他記事へのリンク
メディアプレイヤー関連記事はこちらへメディアプレイヤー記事一覧
LibreELECについて
ラズベリーパイでメディアプレーヤーと調べるとOSMCの記事ばかりですが、ラズベリーパイ向けの”Kodi”を使ったメディアプレーヤーとして”LibreELEC”(旧OpenELEC)というものもあります。
どちらも使って見ましたが、こちらの方が動作が軽快で、操作性に関しても同じ”Kodi”(旧XBMC)を利用しておりほぼ変わらないため、今回は”LibreELEC”のインストールを取り上げたいと思います。
LibreELECのv8.0.0(公式HPダウンロード版)を使った経緯
以前、LibreELECのv7.0.3をインストールして使っており動作が軽快ではあったのですがどうしてもタッチスクリーンのタッチパネルセンサーが機能しなく、ただのモニターとしてしか使えなかった為、その後はOSMCを利用しておりました。
しかし、OSMCはタッチスクリーンが正常動作するのですが、やはりLibreELECに比べると動作がやや重くストレスが溜まった為、LibreELECの最新版で再びチャレンジしてみました。
今回2017年3月5日時点でのRaspberry Pi 3/2用最新版、LibreELEC v8.0.0(2017年2月24日リリース)を試したところ、今まで反応しなかったタッチパネルセンサーもあっけない程に動作した為、改めて最新版のインストール記事を書かせて頂くのに合わせ、前回のNOOBSとは違った公式HPからimgファイルをダウンロードしてインストールする手順を書いていきたいと思います。
LibreELEC最新版(v8.0.0)のインストール
LibreELEC公式サイトからの最新版イメージダウンロード
LibreELEC公式サイトダウンロードページで「Raspberry Pi v2 and Raspberry Pi v3」のダウンロードリンクからLibreELEC-RPi2.arm-8.0.0.imag.gzをダウンロードします。
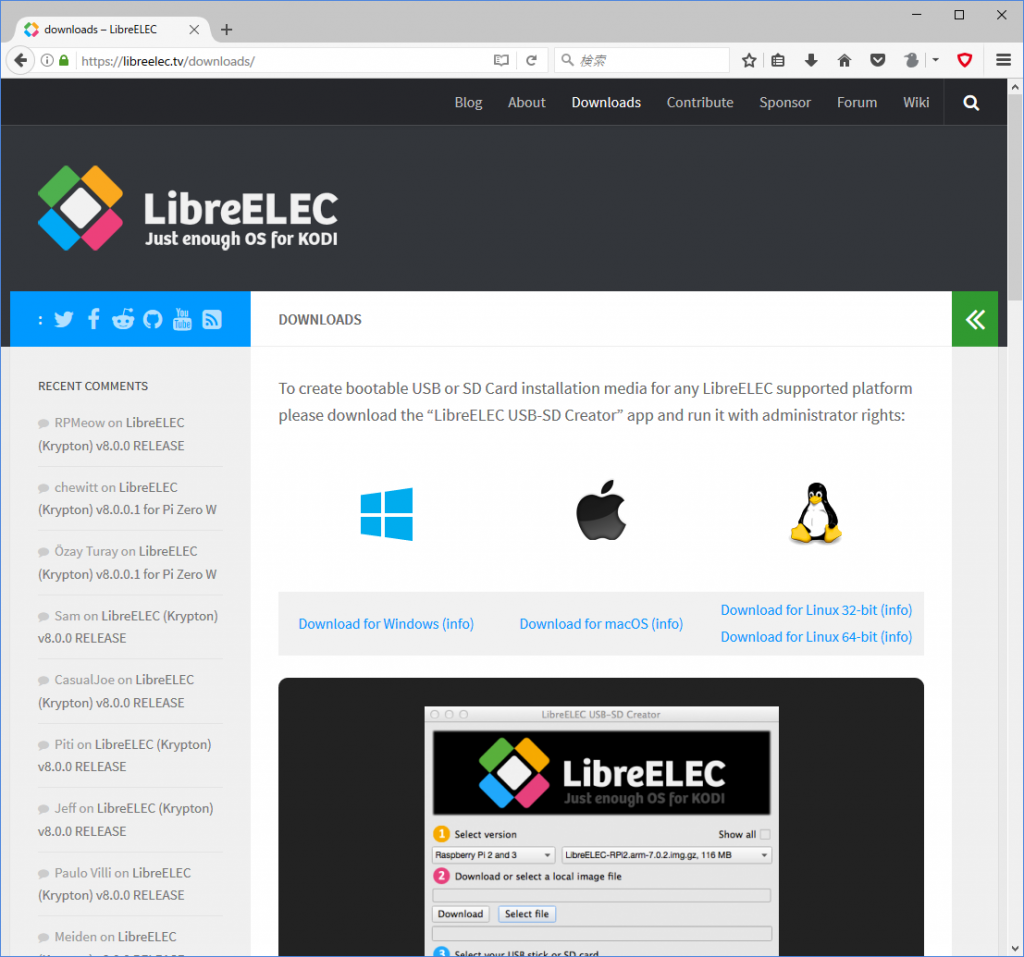
↑スクロールさせないとラズベリーパイ用のダウンロードリンクが表示されませんので画面を下にスクロールさせます。
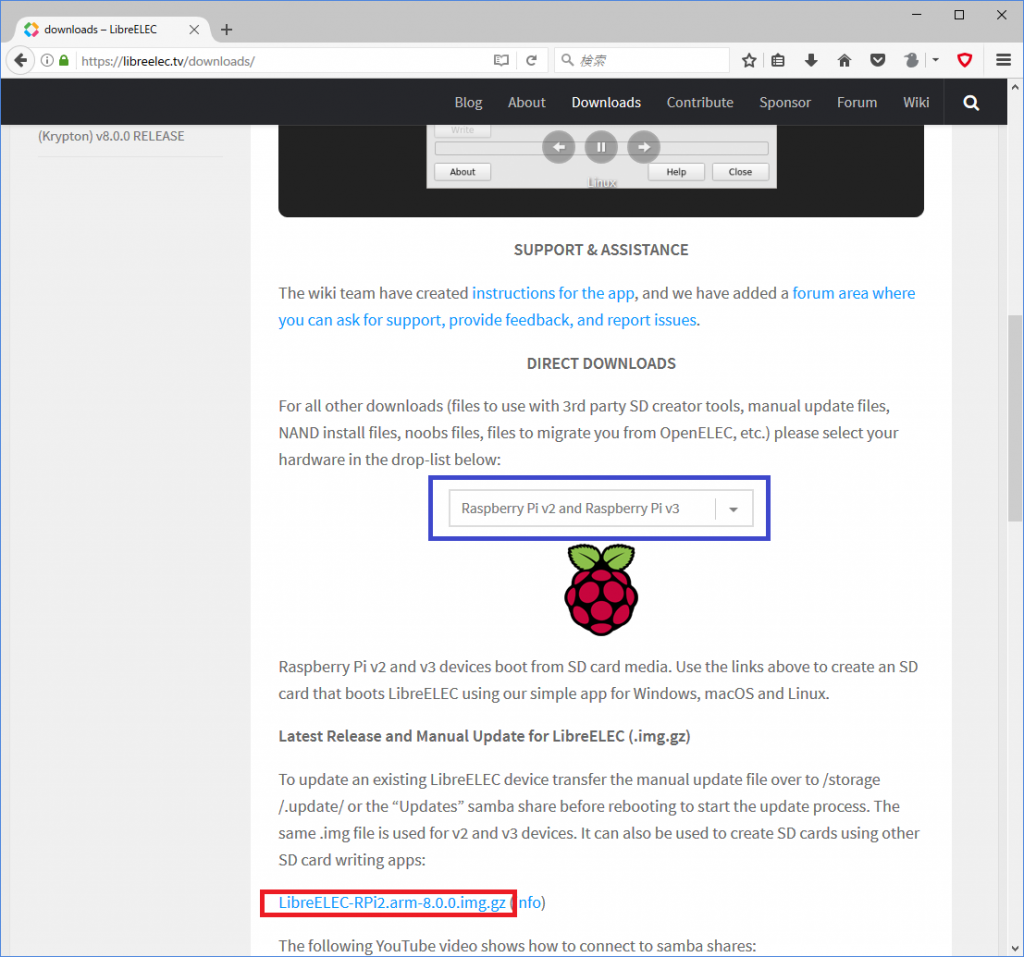
↑青枠の中が「Raspberry Pi v2 and Raspberry Pi v3」になっているのを確認して赤枠のダウンロードリンクをクリックします。(Raspberry Pi ZeroやZero Wの場合は青枠内をZero用やW用に変更します。)
※2017年3月5日時点ではRaspberry Pi Zero W用イメージ(v8.0.0.1)は公式サイト別ページLibreELEC (Krypton) v8.0.0.1 for Pi Zero Wからダウンロードします。
ダウンロードしたファイルはGZIPファイル(拡張子.gz)の圧縮ファイルなのでファイル解凍ソフトで解凍します。(8 Zip、7-Zip、Lhaplus)
※私は8 Zipを使っておりますので後日8 Zipの使い方については別記事で記載できればと思います。
マイクロSDカードのフォーマットと書き込み
解凍したら”LibreELEC-RPi2.arm-8.0.0.img”をSD FormatterでフォーマットしたマイクロSDカードにWin32DiskImagerを使ってimgファイルを書き込みます。
※SD Formatter、Win32DiskImagerのダウンロード及びインストール方法は下記サイト内リンクの記事をご参照下さい。
SD Formatterのダウンロードとインストール
Win32DiskImagerのインストールと使い方
マイクロSDカードのフォーマット
空のマイクロSDカードをカードリーダーにセットし、”SD Formatter”を起動します。
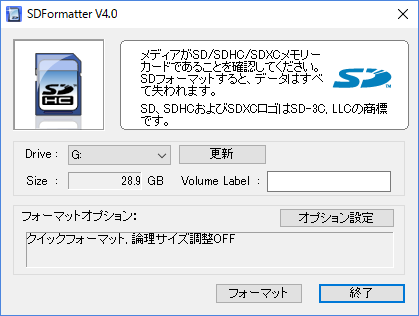
↑SDマイクロSDカードのドライブ名を確認して同じドライブを選びフォーマットを押します。
幾つかの確認のポップアップが出ますが「はい」を選んでいけば完了します。
マイクロSDカードにimgファイルを書き込み
まずWin32DiskImagerを起動します。
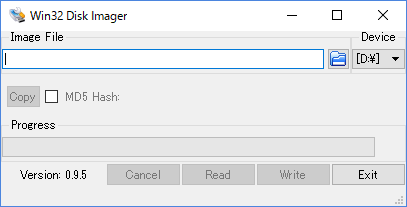
フォルダマークのボタンを押してLibreELECのimgファイル(LibreELEC-RPi2.arm-8.0.0.img)を選択しその右側のインストール先のドライブをマイクロSDのドライブに変更します。
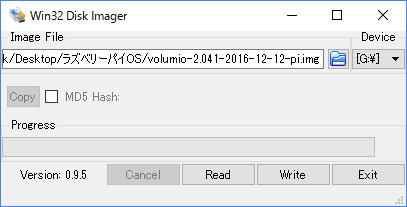
↑他のOSを書き込んだときのスクショの為、ファイル名を置き換えて参考にしてください。
imgファイルと書き込み先ドライブに間違いが無ければWriteをクリックします。
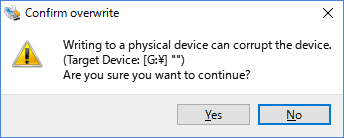
書き込んで良いかポップアップが聞いてきますので「Yes」を選択。
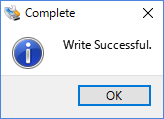
完了のお知らせが出ましたら「OK」を押したあとExitを押し、Win32DiskImagerを終了します。
これでマイクロSDの中にLibreELECのイメージが書き込まれましたので、あとはRaspberry Pi 3にこのマイクロSDとLANケーブル、キーボード、マウス、モニター、電源ケーブル等を接続すればそれでインストールが始まります。
インストールと初期設定
LibreELEC-RPi2.arm-8.0.0.imgを書き込んだマイクロSDカードでラズベリーパイを起動するとインストールが始まり初期設定画面になります。
ここで表示をフォントと言語を設定すれば日本語で表示され普通に使うことが出来るようになります。
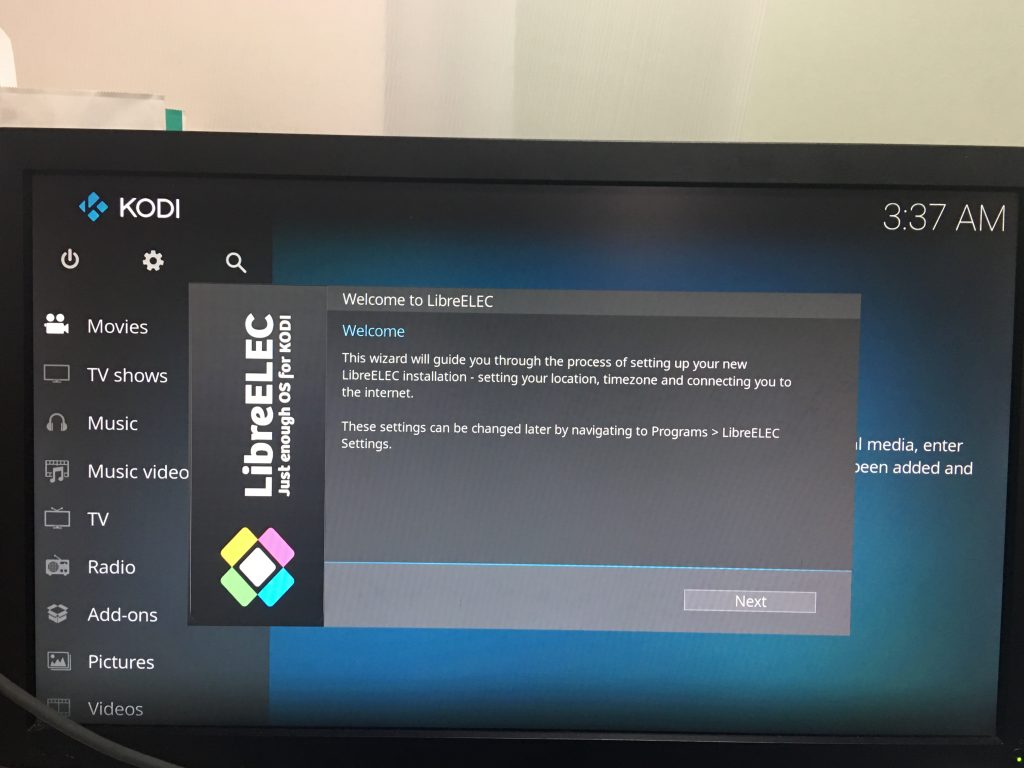
↑まずスタート画面が出ますので「Next」を選択
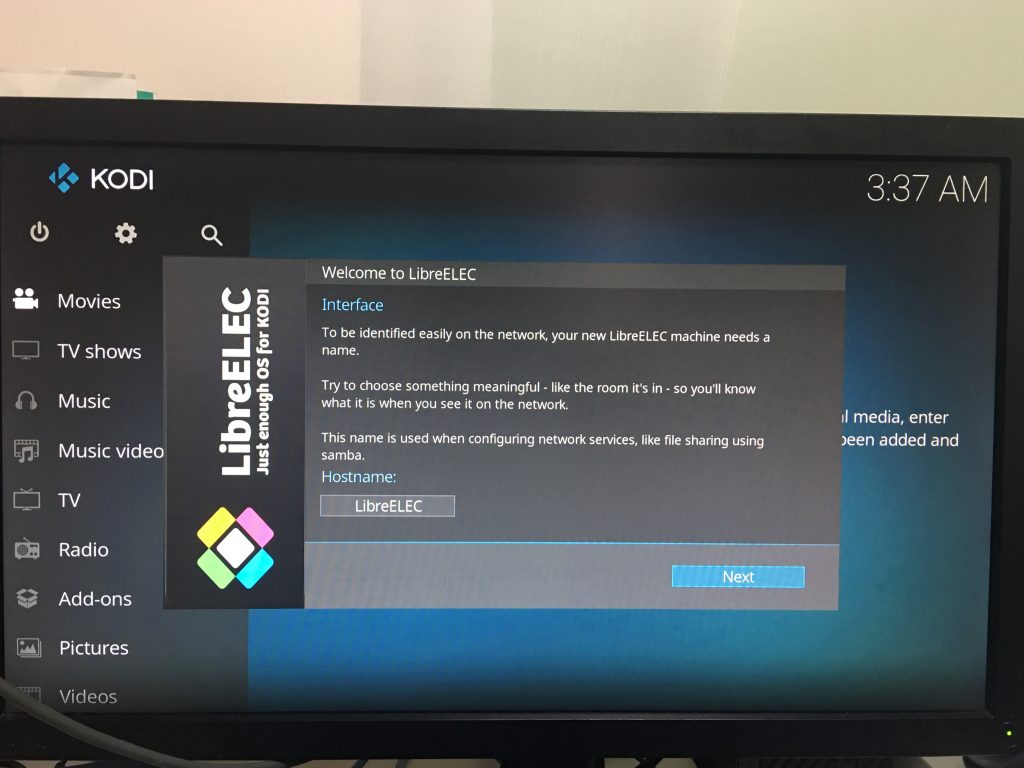
↑ホストネームの選択画面が出ますが特にこだわりがなければこちらもデフォルトのまま「Next」を選択
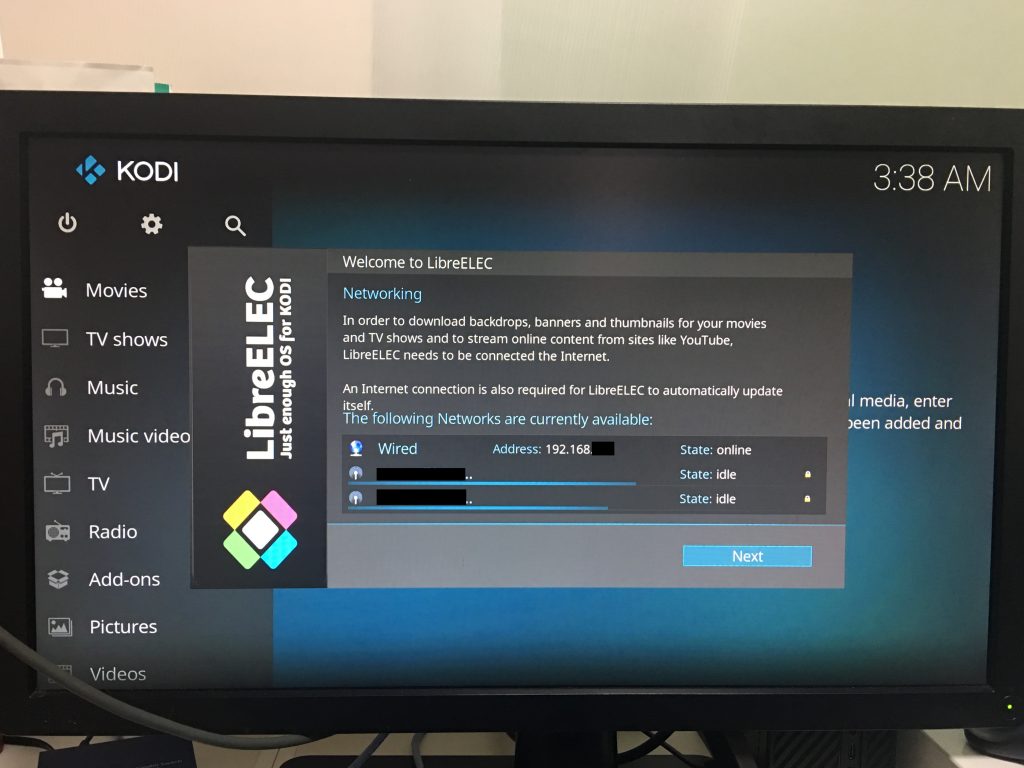
↑ネットワークの画面が出ますが有線接続で行いましたのでこちらも「Next」を選択
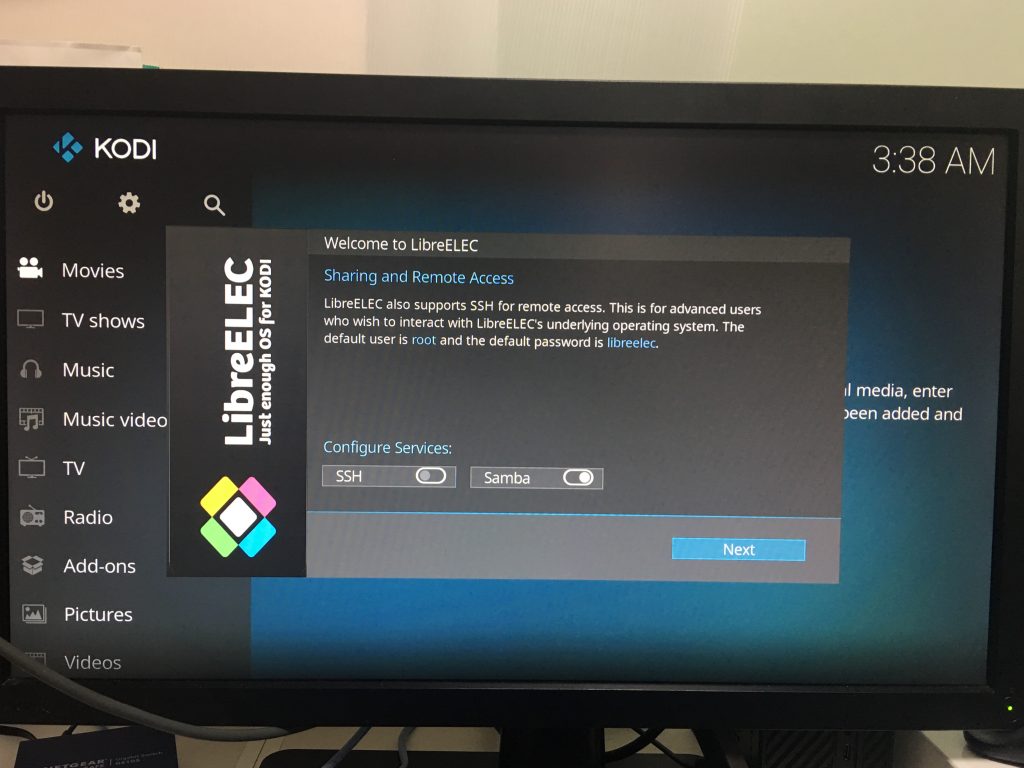
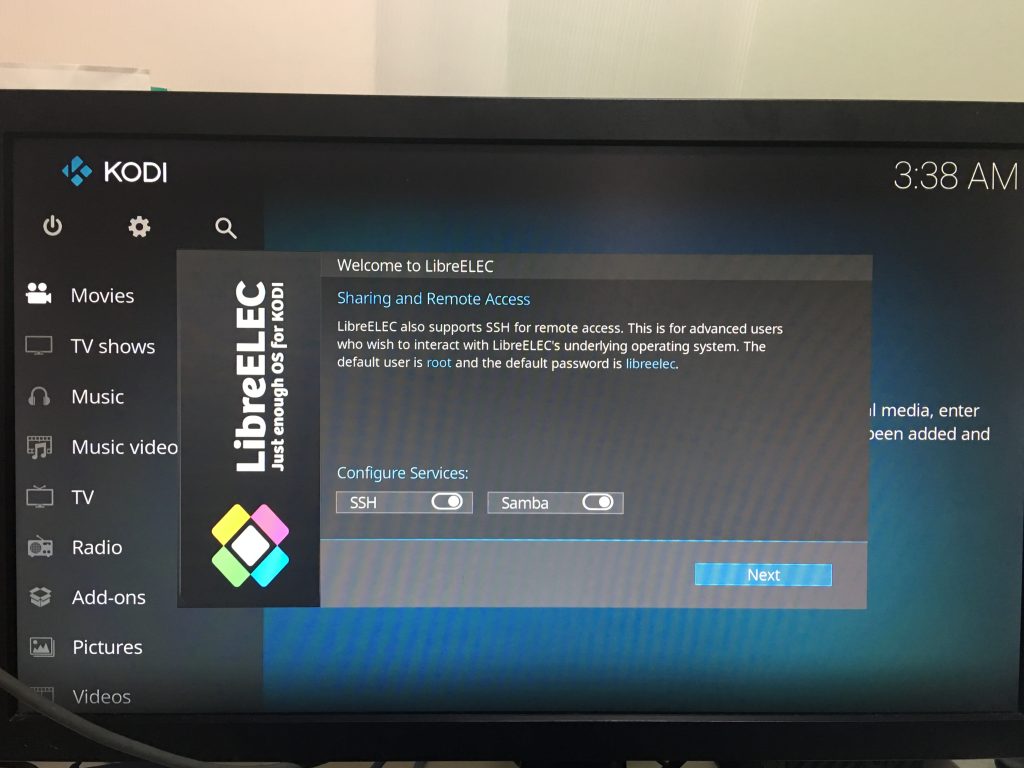
↑SSHとファイル共有のサービスの有効化の画面になりますのでSSHを有効化して「Next」(写真二枚目の用にSSH欄の○が右側に来れば有効)
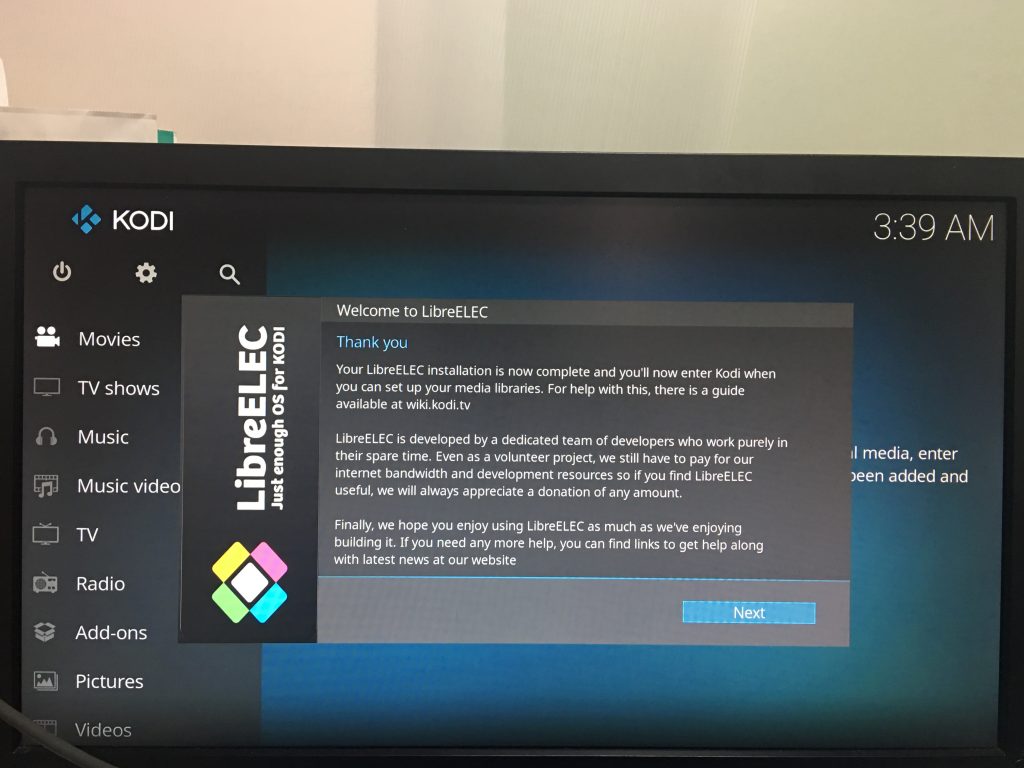
↑この画面で「Next」を選択すればインストール及び初期設定が終わり通常画面になります。
config.txtの編集
私の環境は7インチタッチスクリーン(Waveshare製”7inch HDMI LCD (C)”)を使用+ハードウェアエンコード有効化(MPEG2ライセンスキー)導入環境の為、その設定をconnfig.txtに記載しました。
sshで接続しコンフィグファイルに追記するのですが”Raspbian”等と違い”/boot/”の中にはconfig.txtがありませんので”/flash/config.txt”に書き込みます。(ログインユーザー:root パスワード:libreelec)
ですがそのままだとrootでも編集不可になってますので下記手順でコンフィグファイルを追記して下さい。
- “mount -o remount,rw /flash”と入力
- “vi /flash/config.txt”と入力
- コンフィグファイルに各種設定を追記
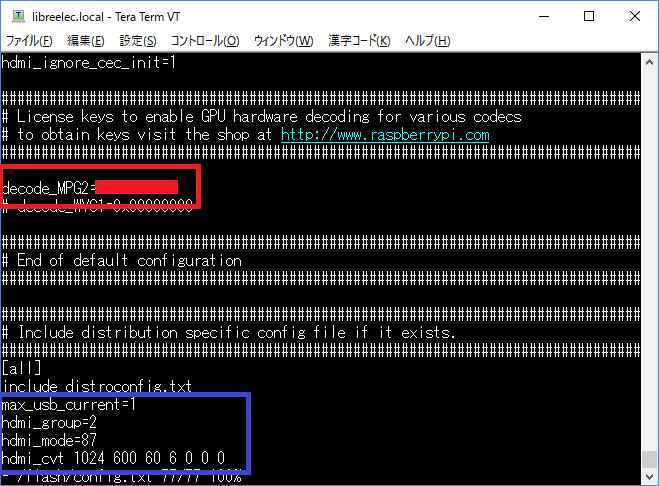
↑赤枠の中がMPEG2ライセンスキーの記載、青枠内がタッチスクリーンの設定で
「max_usb_current=1」がUSBの電流供給量アップ
「hdmi_group=2」、「hdmi_mode=87」、「hdmi_cvt 1024 600 60 0 0 0」がWaveshare製”7inch HDMI LCD (C)”用の新しい解像度設定の定義 - “mount -o remount,ro /flash”と入力
- 念の為”reboot”と入力して再起動
以上で私の環境でのconfig.txt編集は終了で以降はタッチスクリーンに接続出来るようになりました。
日本語化やリモコンアプリ、MPEG2ライセンスキーの取得について
別記事2017年ラズベリーパイにLibreELECをインストール+日本語化+MPEG2ライセンスキー導入してTSファイルを見れるメディアプレイヤー作成に記載してありますのでそちらをご参照下さい。
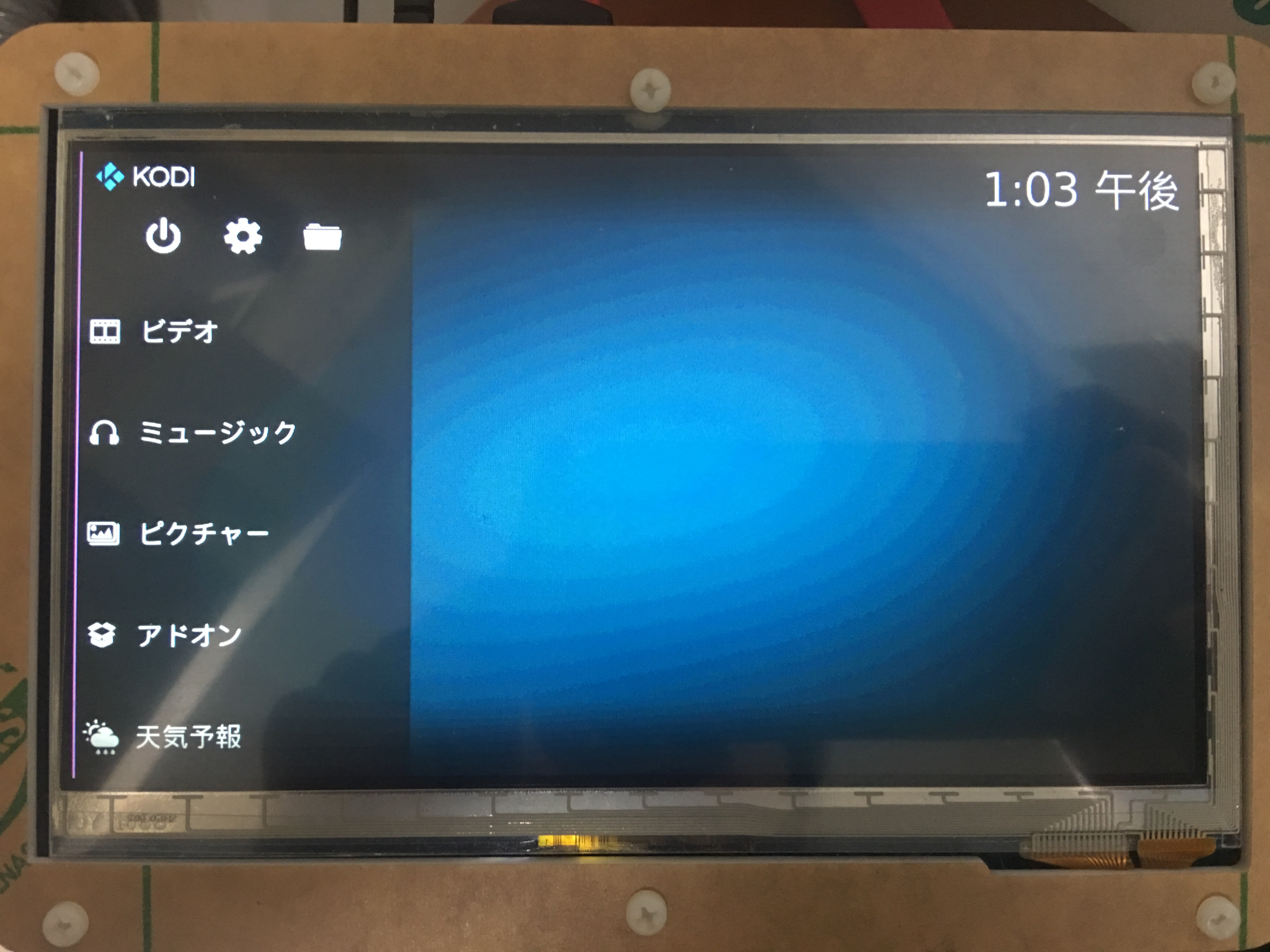
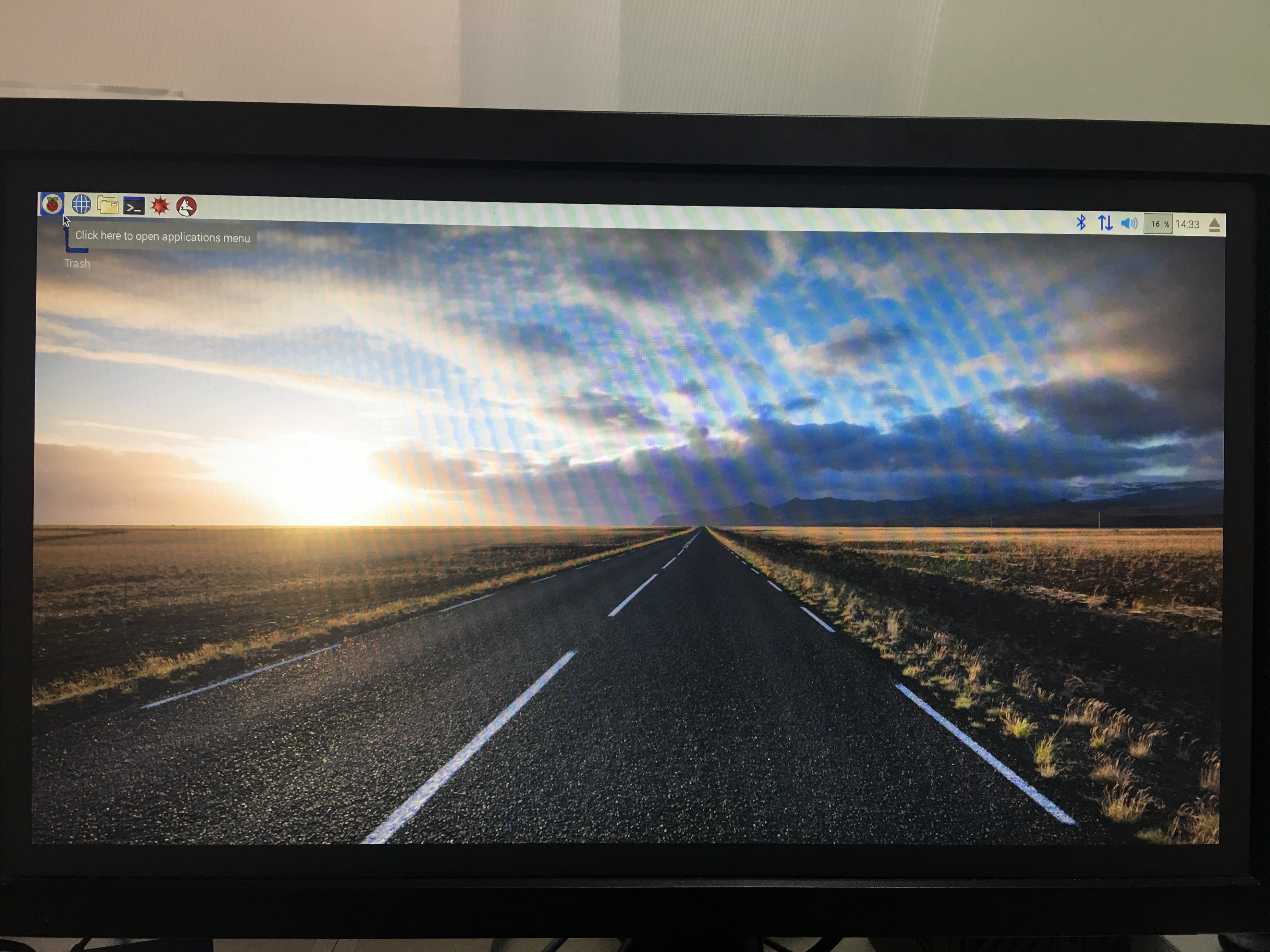
コメント
[…] 2017年2月24日リリース(v8.0.0)のLibreELEC公式HPダウンロード版のインストール &… […]